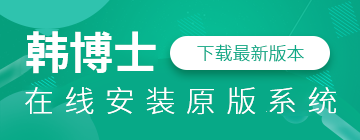微軟發布了很多版本的操作系統,很多小伙伴換了這個系統又換了那個系統。可對于電腦小白來說,始終是丈二和尚摸不著頭腦,這電腦到底如何安裝系統?別急,今天小編就以安裝Win 10為例,教大家如何用本地模式安裝系統。
準備工具:
下載安裝韓博士裝機大師(官網www.hanboshi.com)
具體步驟:
打開韓博士裝機大師,點擊“U盤啟動”。
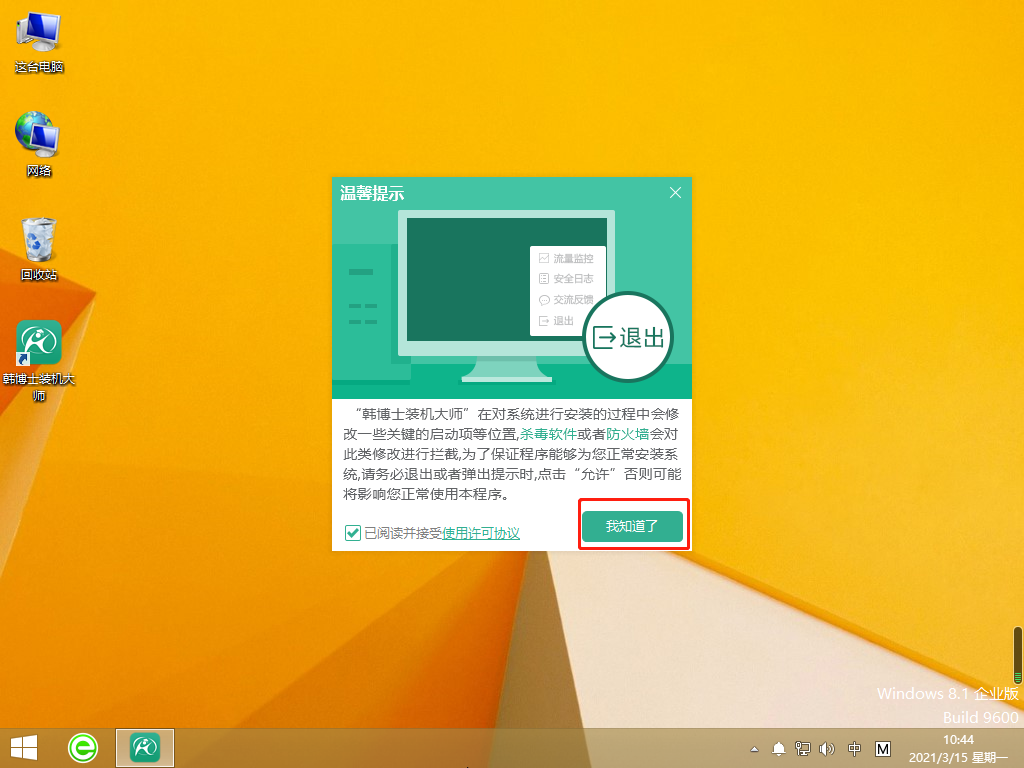
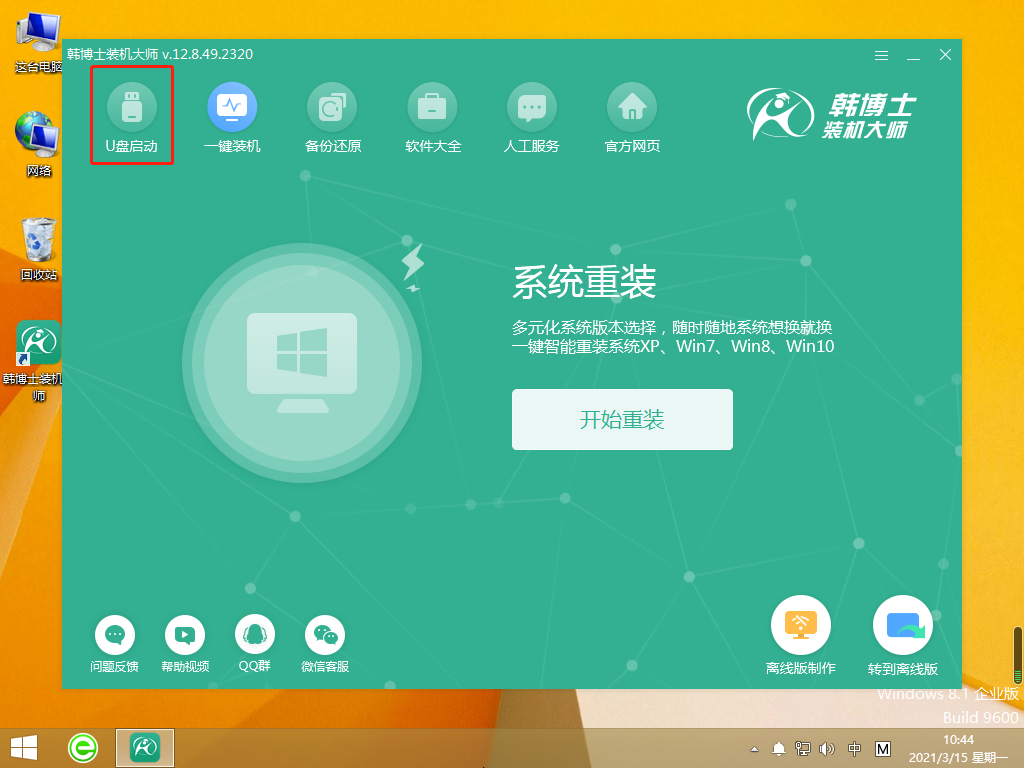
點擊“本地模式”,選擇“安裝路徑”,安裝到除系統盤外的磁盤。
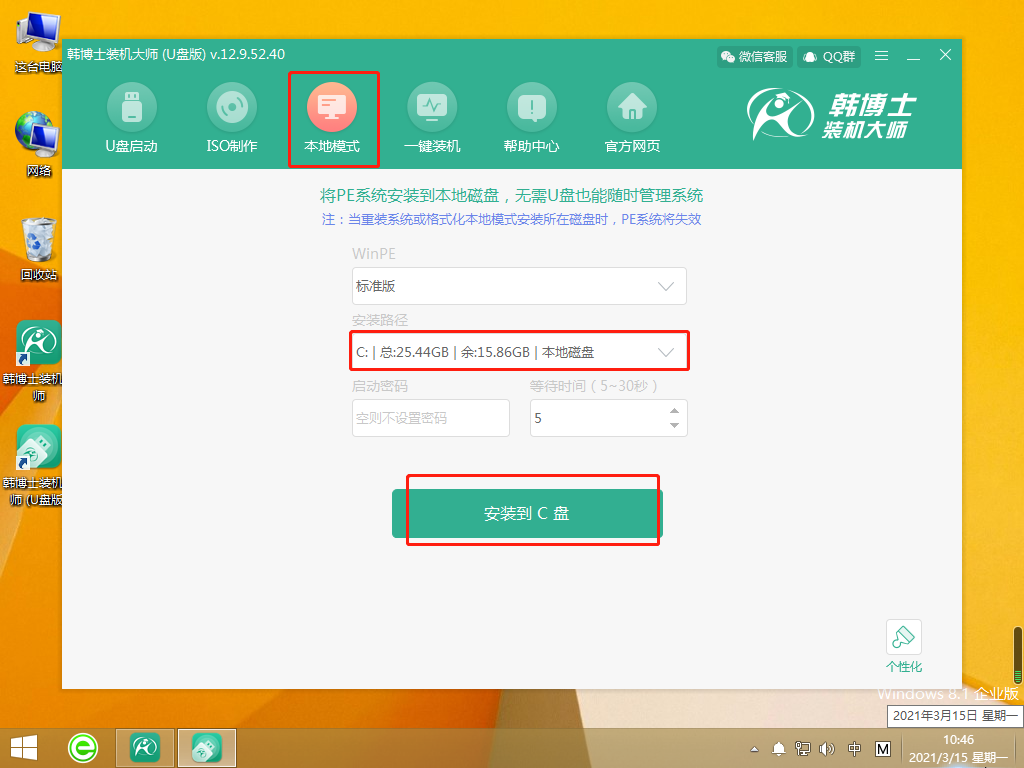
韓博士將下載PE鏡像文件,下載完成后,本地模式安裝完成。
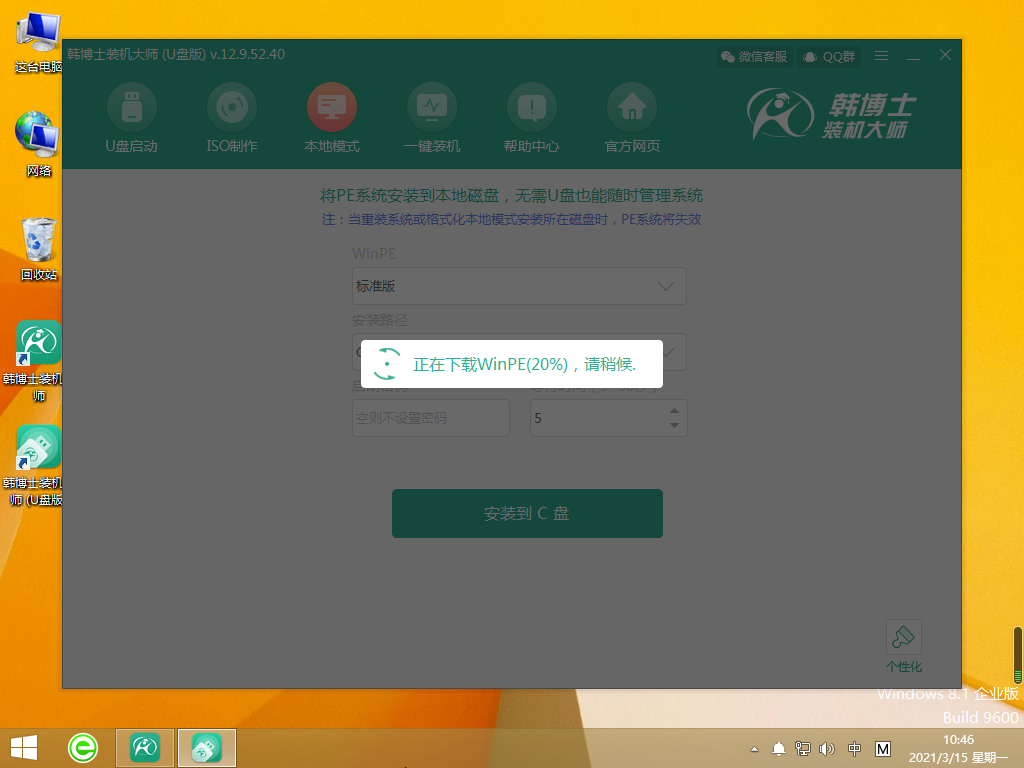
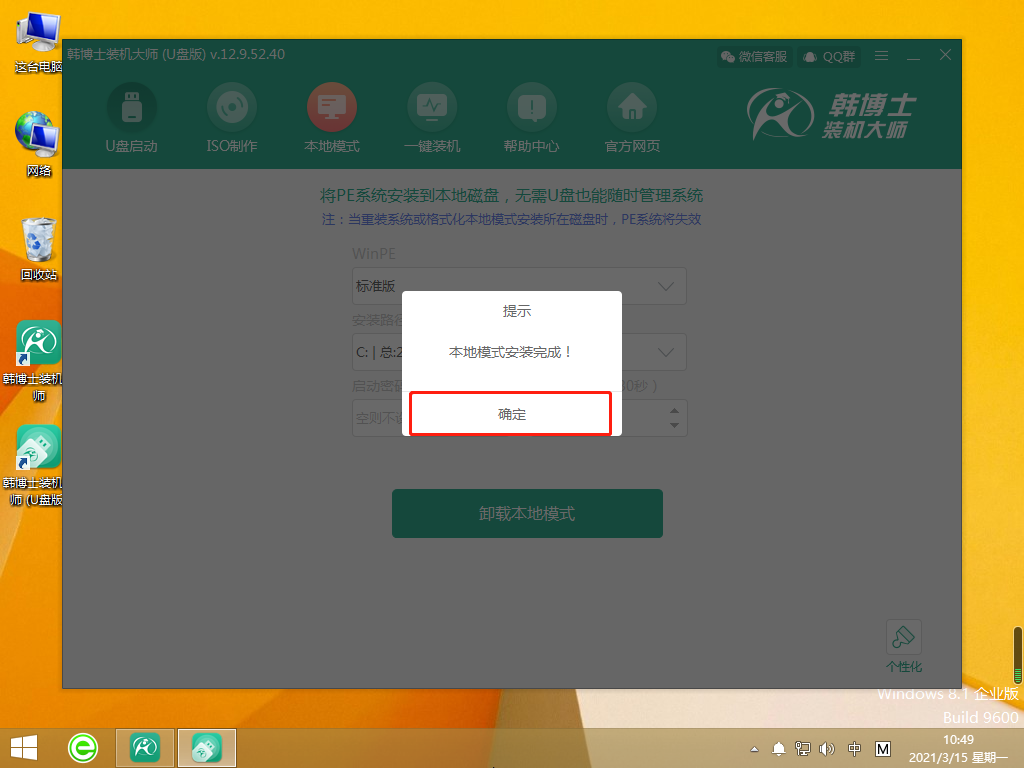
4.本地模式安裝完后,出現以下界面,使用鍵盤上的方向鍵,上下選中“HanBoShi-Win PE“,按回車鍵進入。
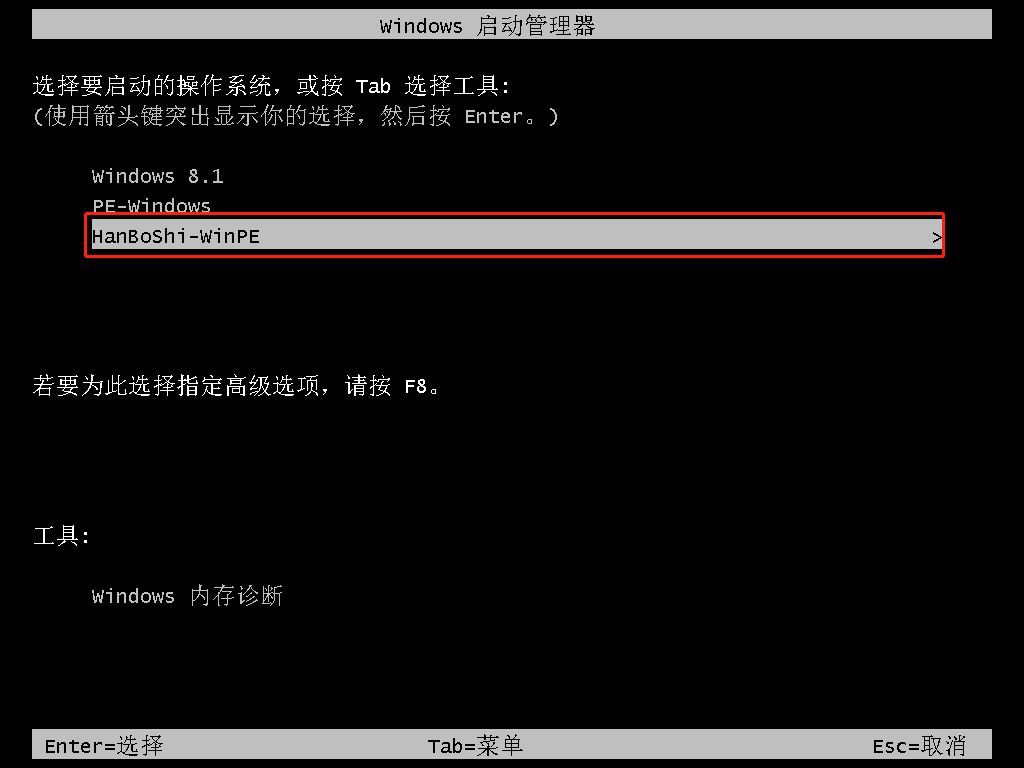
5.韓博士進入PE頁面,畫面提示未發現系統,我們可以“探索目錄深度”至“5”。
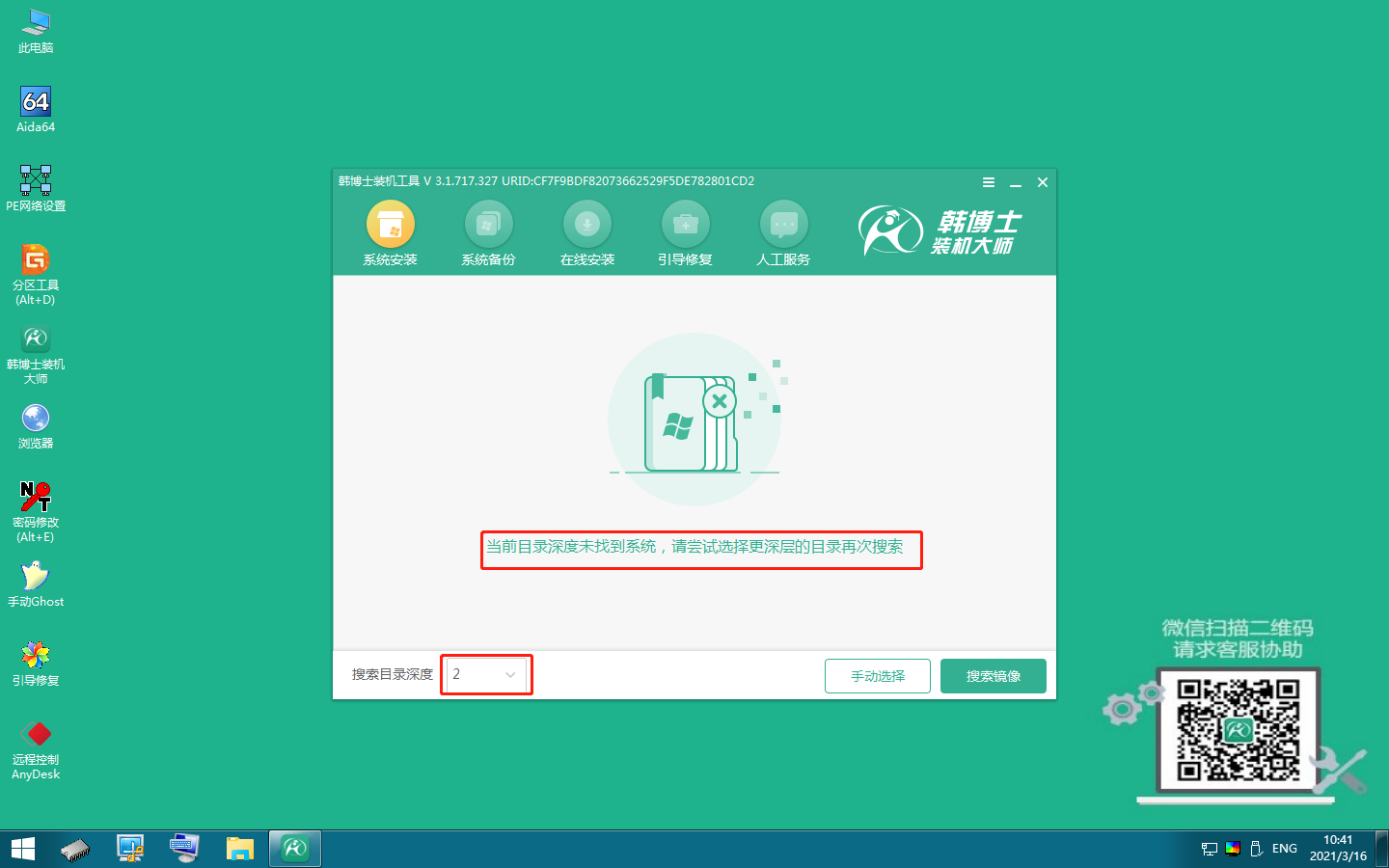
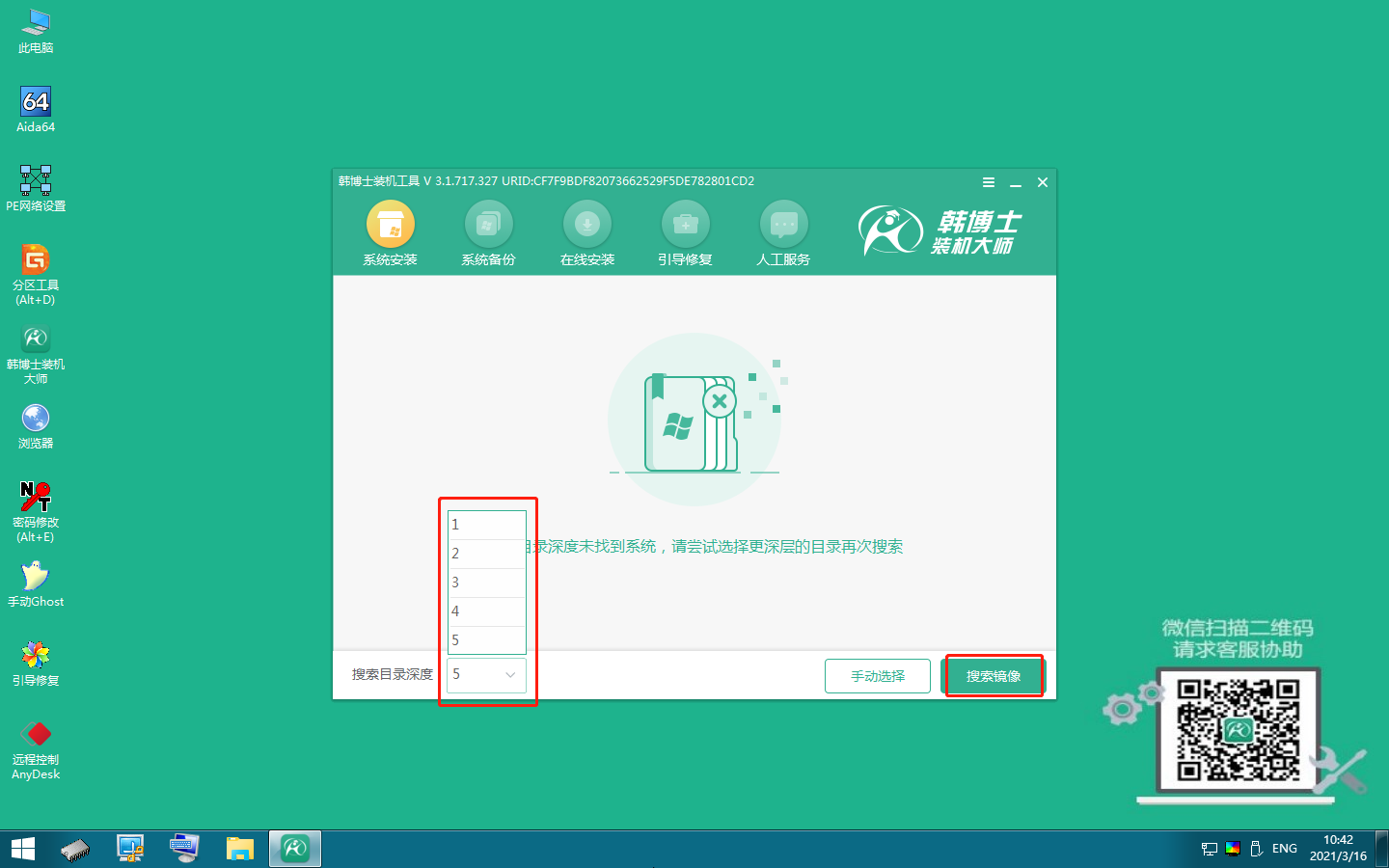
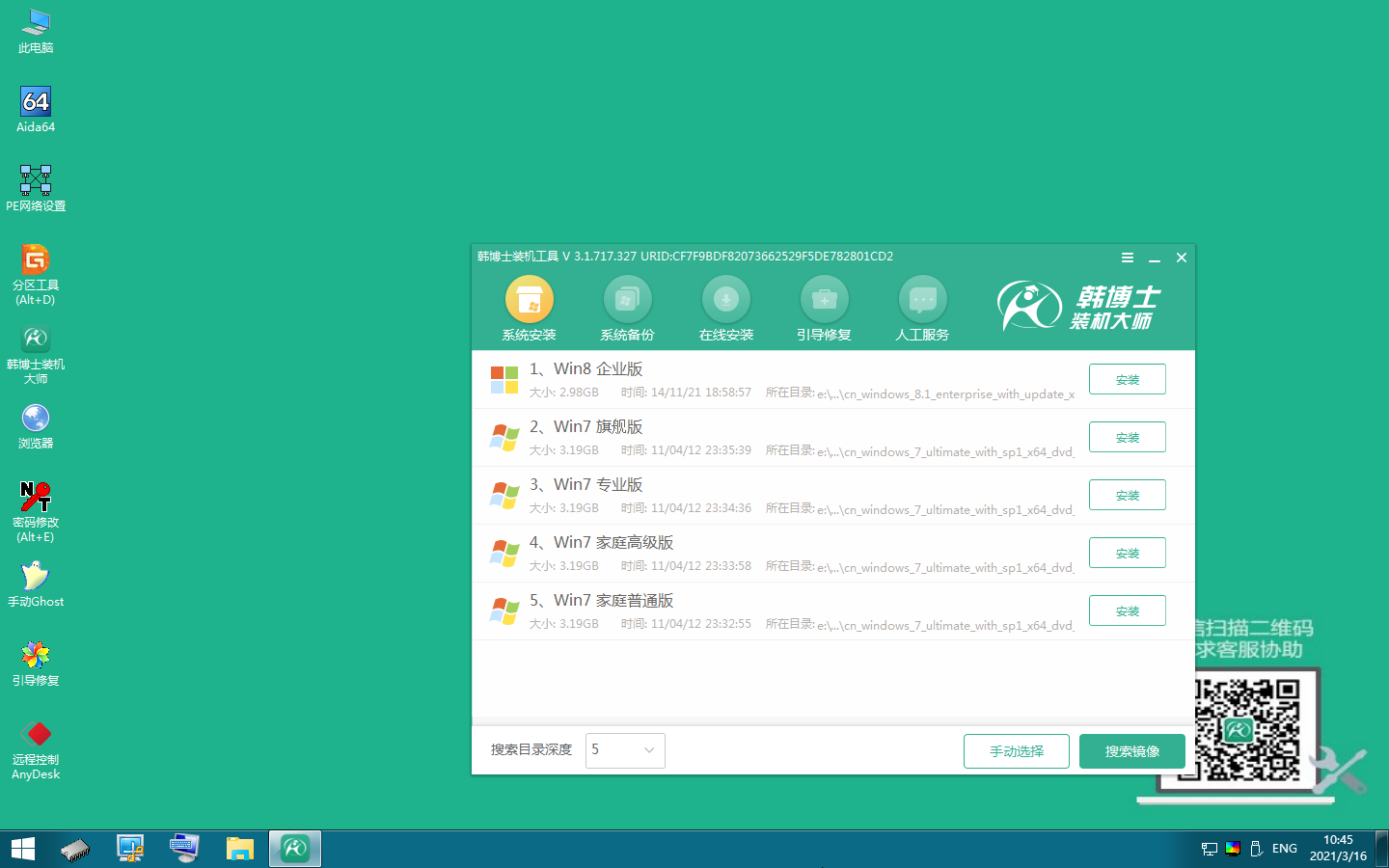
6.我們發現,已下載的系統中,沒有我們需要安裝的Win 10系統鏡像文件,
所以我們可以切換到“在線安裝“進行下載所需要的Win 10 系統文件,然后選擇系統存放位置。
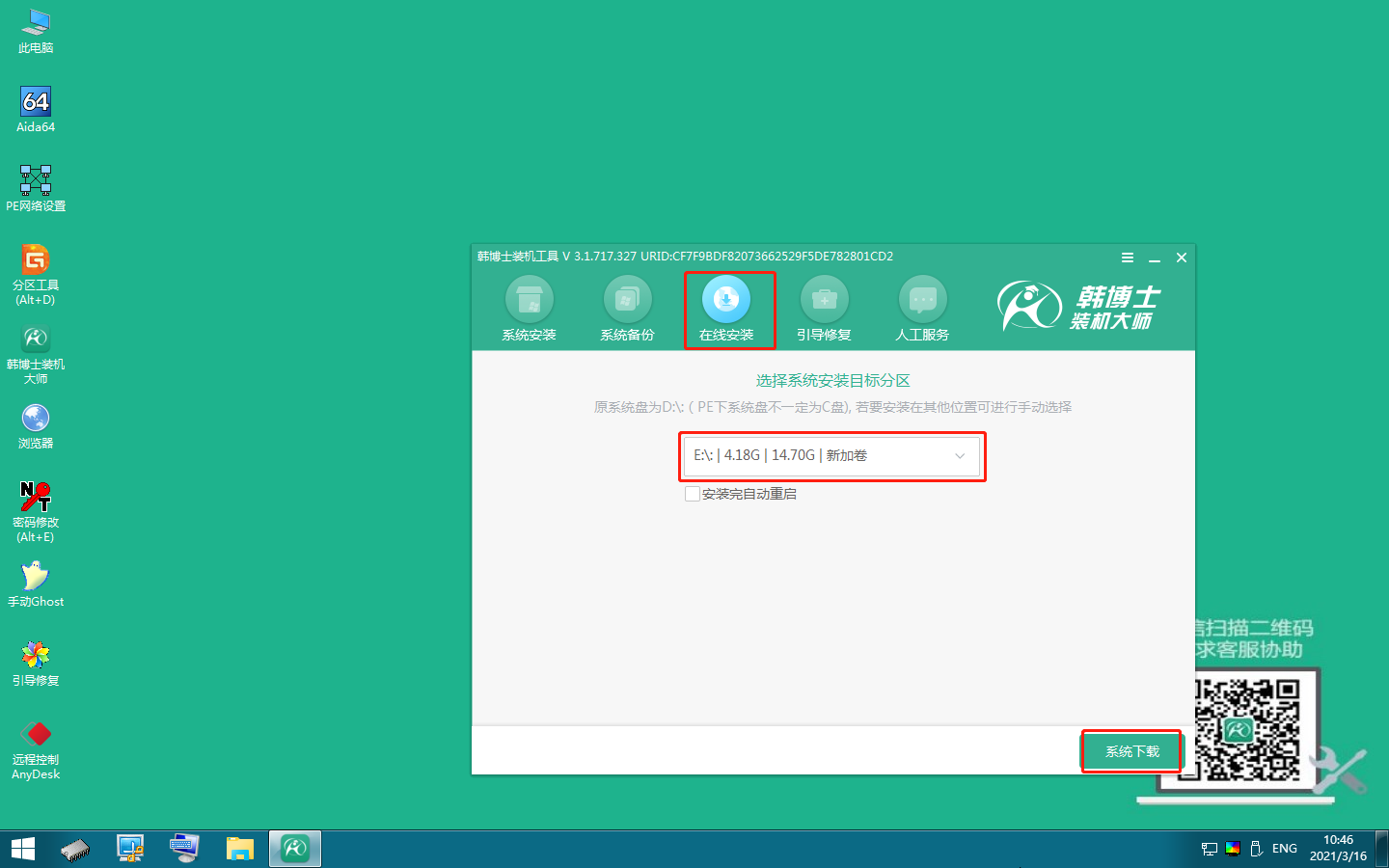
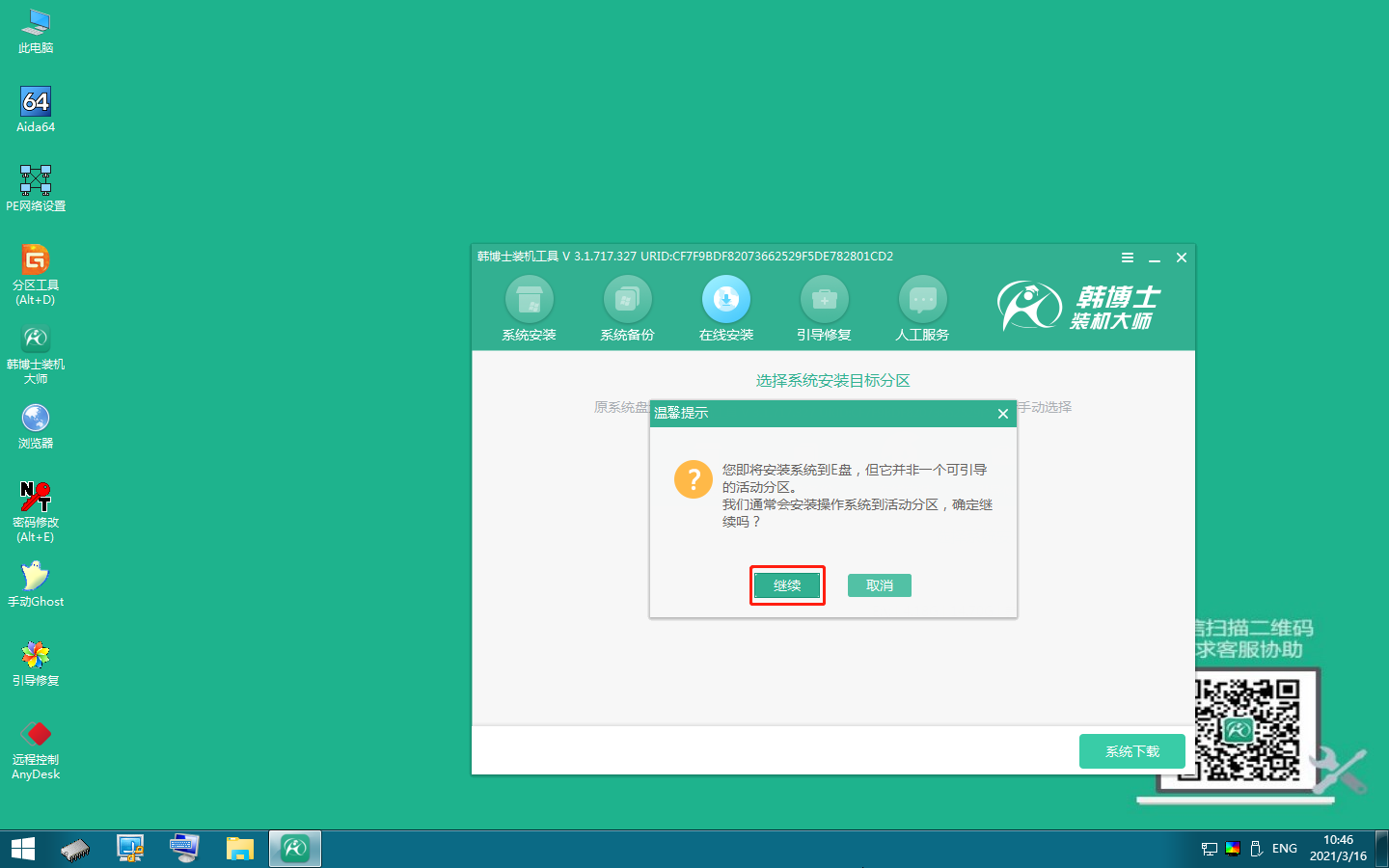
7.現在選擇我們需要下載的系統,點擊“添加下載”。
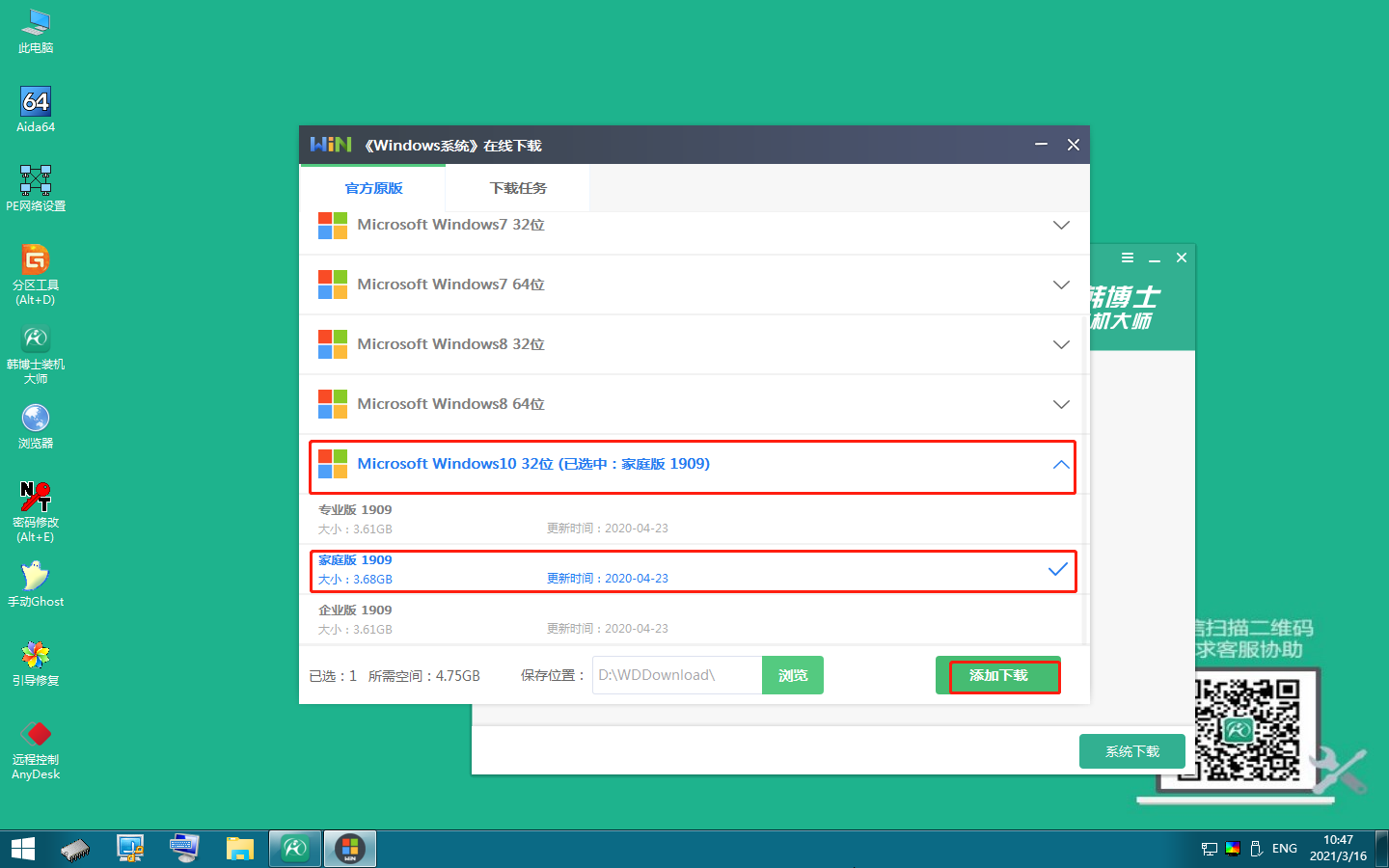
8.韓博士開始下載我們剛剛所選取的系統。
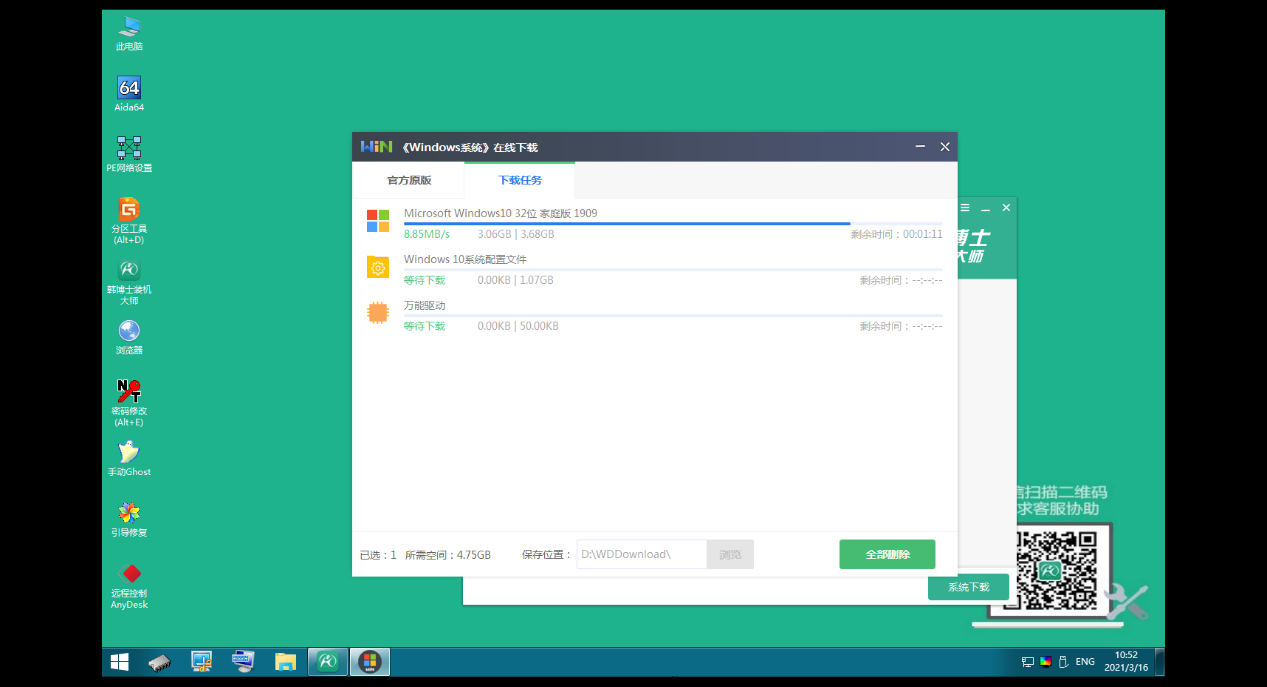
9.下載完畢,這時我們可以選擇系統的安裝分區(建議存放于除系統盤外的磁盤中)。
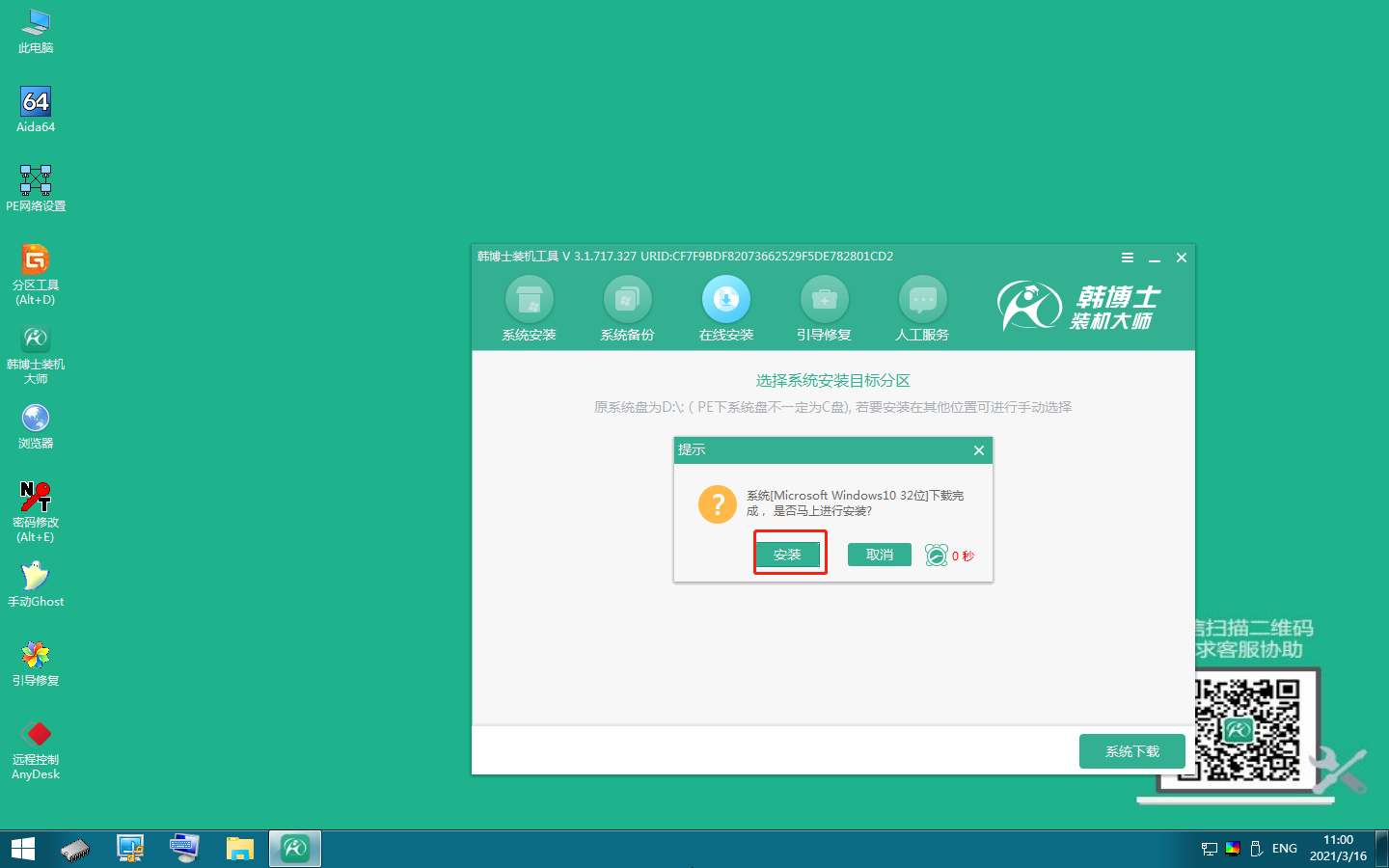
10.韓博士開始安裝系統,該過程會消耗一點時間。
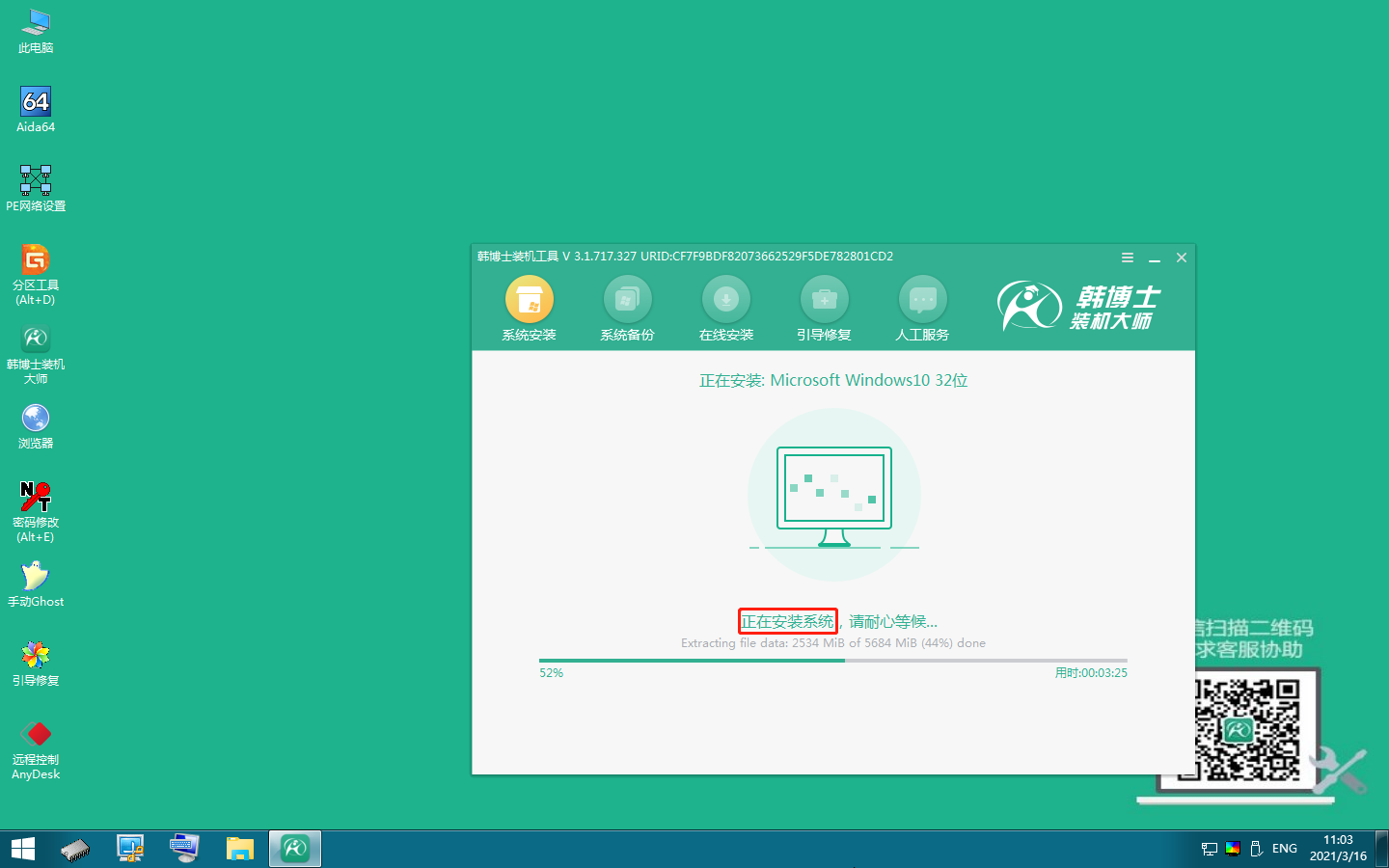
11.系統安裝完成,電腦開始重啟(重啟前需將所有外接設備拔除)。
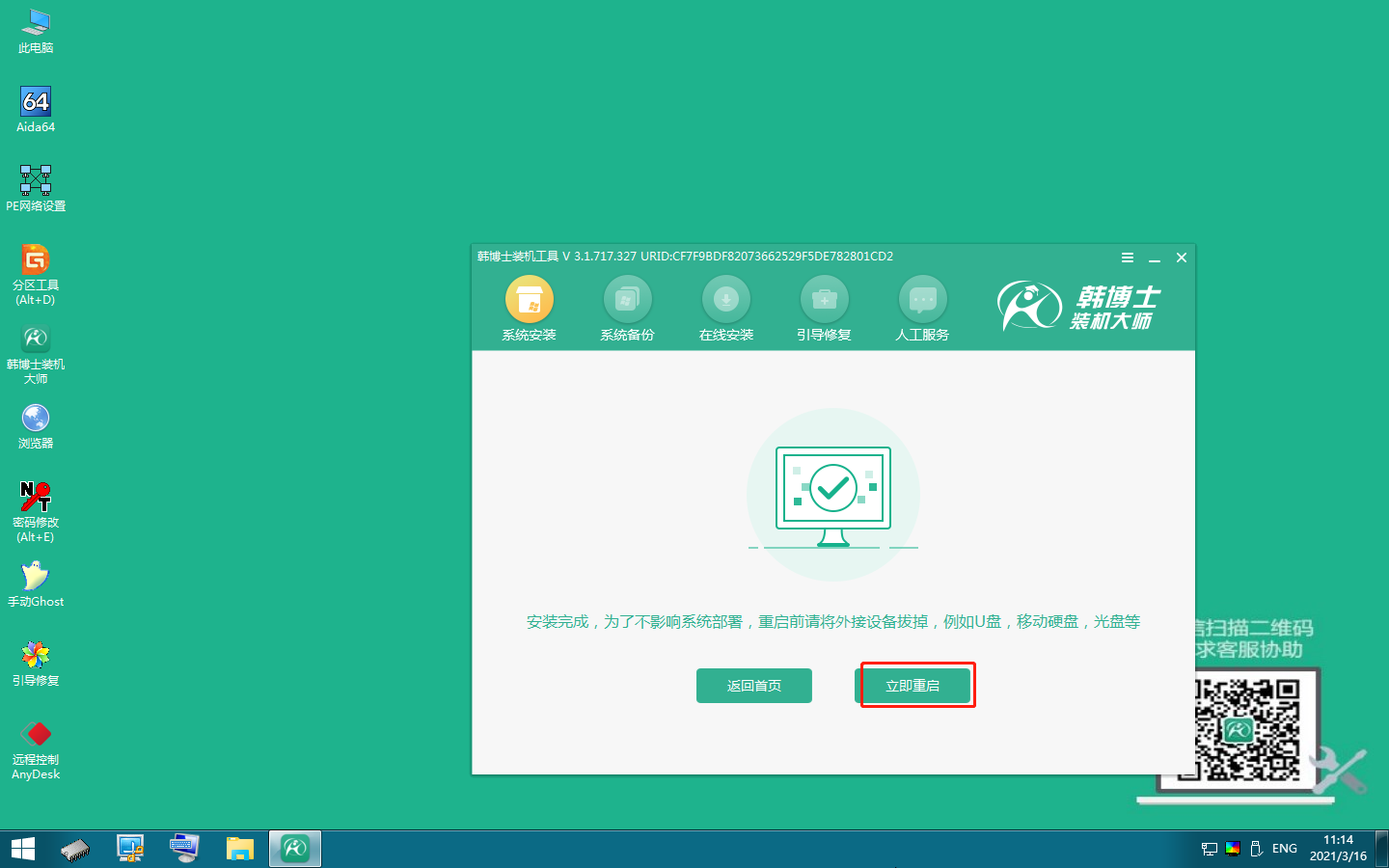
12.重啟時,韓博士將自動選擇已經重裝完成的Win 10系統進入(若未自動選擇,請手動操作),此過程無需手動。
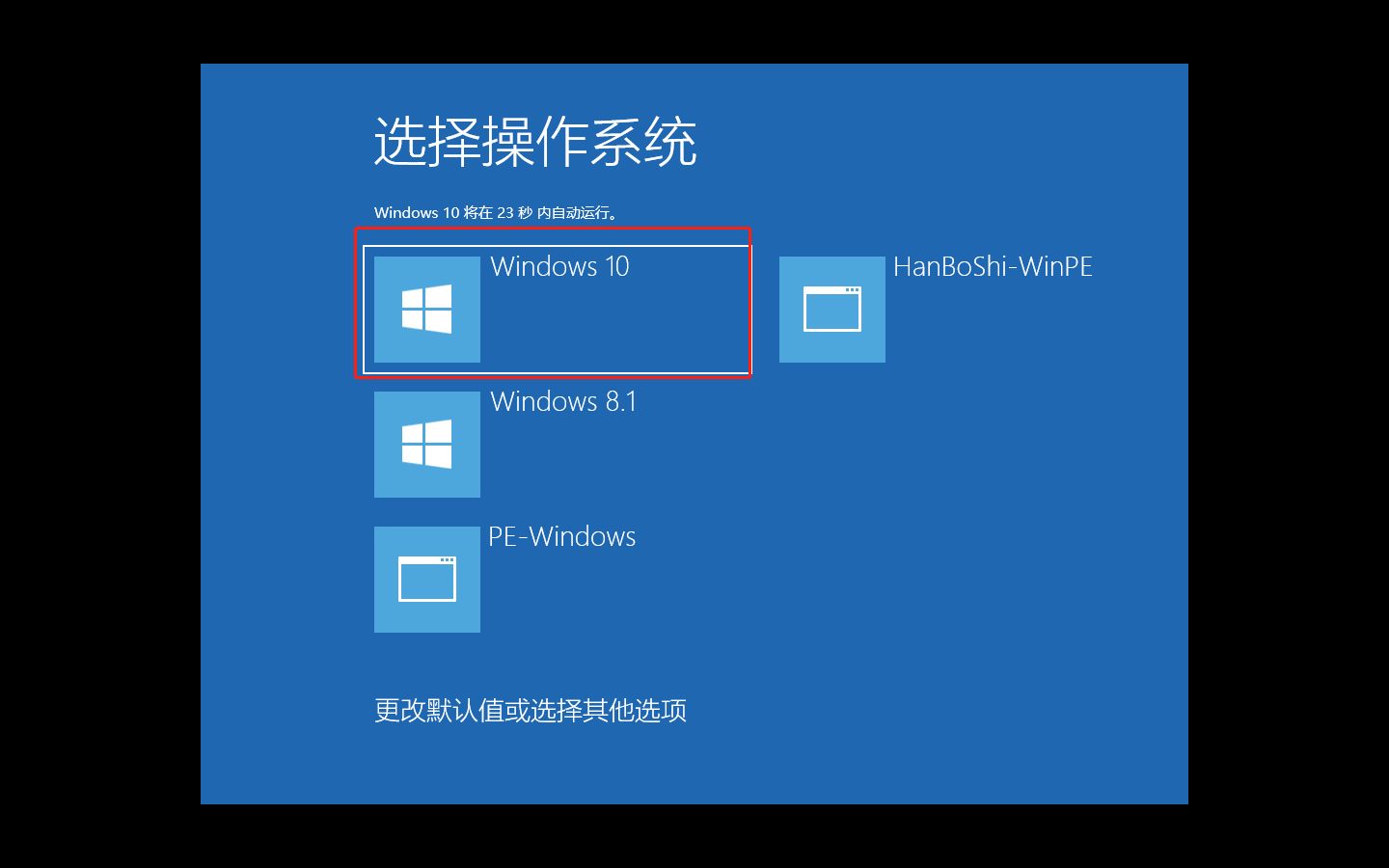
13.電腦最終進入Win 10 桌面,系統安裝完成。
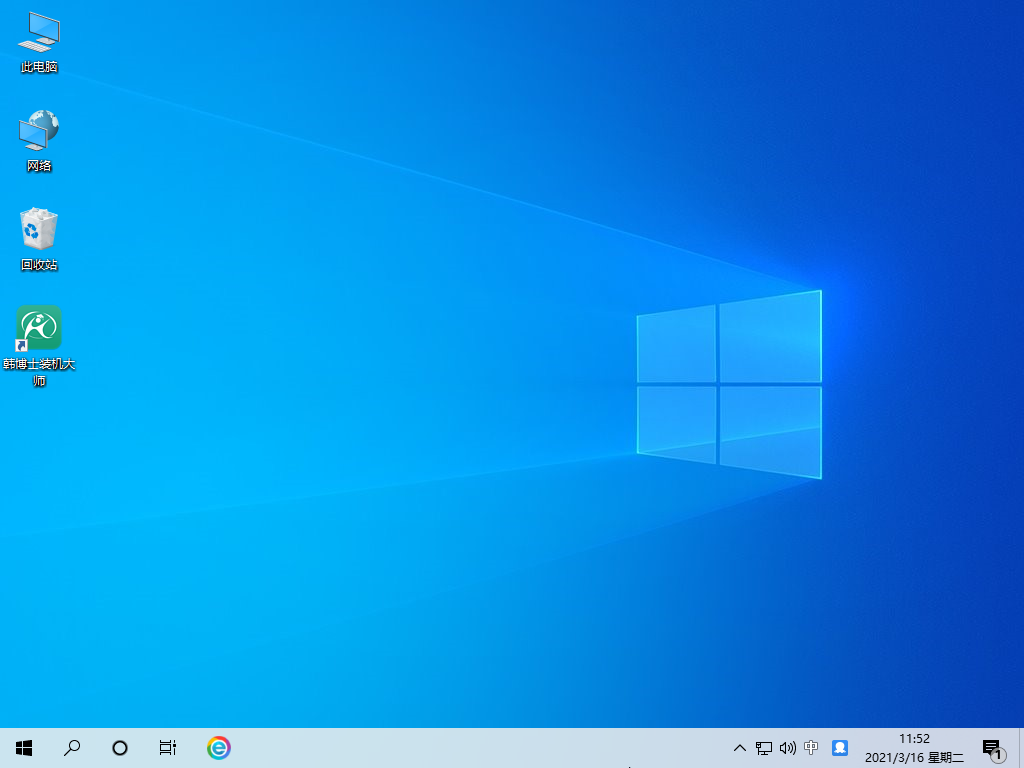
短短幾步,我們就安裝好了一個Win 10 系統。下次電腦出現故障而無法修復時,不妨試試小編教大家的系統重裝的方法吧!