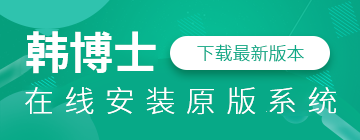現在是2022年,時代發展至今當面對一些電腦問題需要重裝系統時,想必很少會用光驅來給電腦重裝系統了,更多會用u盤取代光驅,一方面光驅有比較多的缺點,易磨損從而導致重裝系統失敗,另一方面u盤在系統崩潰時可以直接插入電腦執行安裝任務,十分的便利。那么筆記本怎么用u盤一鍵重裝win7系統呢?別擔心,看懂了步驟后用u盤重裝win7系統是分分鐘的事情!
筆記本怎么用u盤一鍵重裝win7系統:
事先準備:
1.備好一個至少8G的U盤。
2.下載韓博士u盤版一鍵重裝系統軟件到桌面。
注意事項:
1.制作韓博士U盤啟動盤前,必須先關閉第三方殺毒軟件以及防火墻。
2.重要文件記住提前備份,以免文件在U盤啟動過程中被格式化。
一、韓博士u盤啟動盤制作方法
1.雙擊打開u盤版韓博士一鍵重裝系統軟件,點擊左上角的“U盤啟動”。
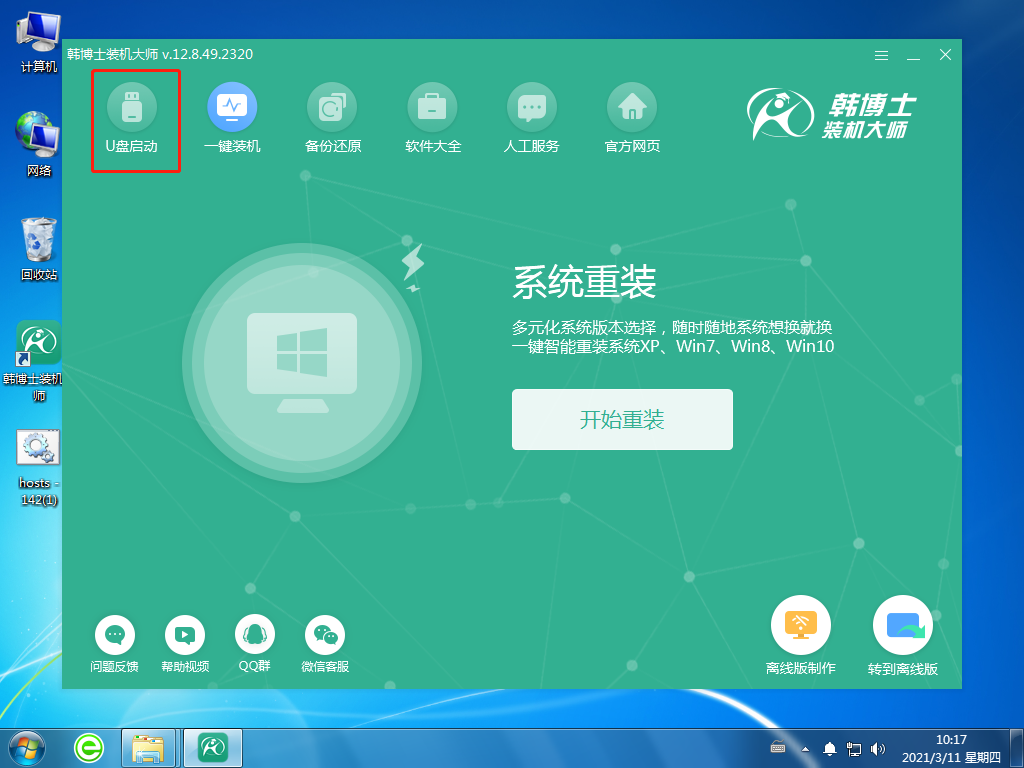
2.進入界面后,點擊“+”,選擇所需要的win7系統。
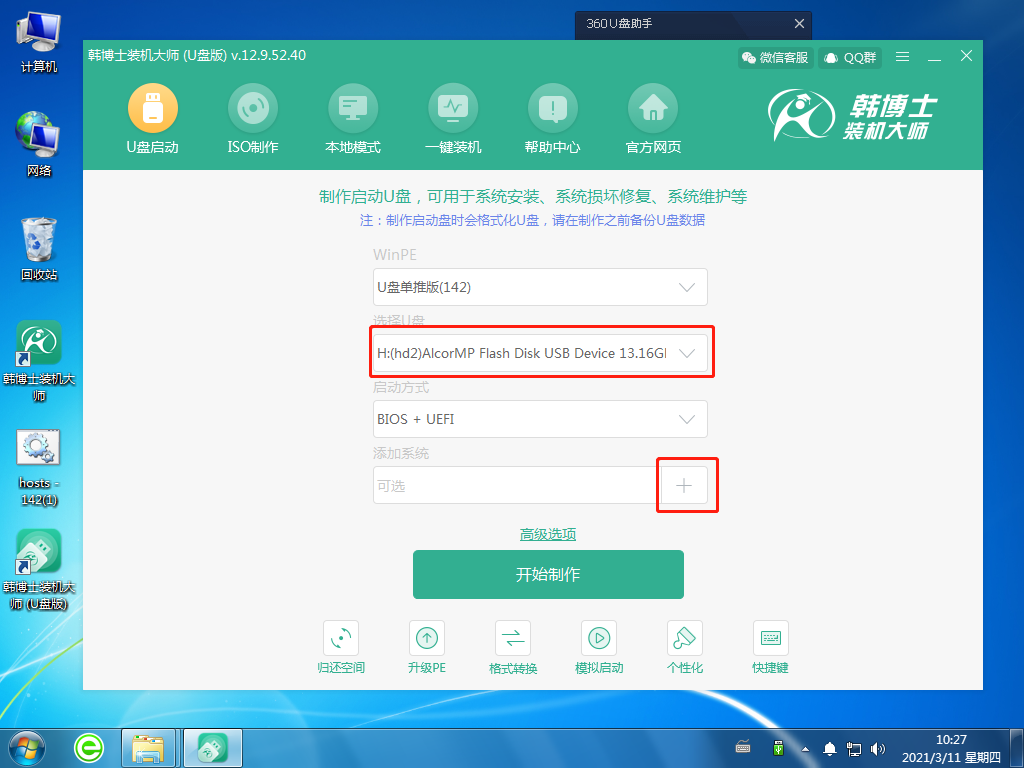
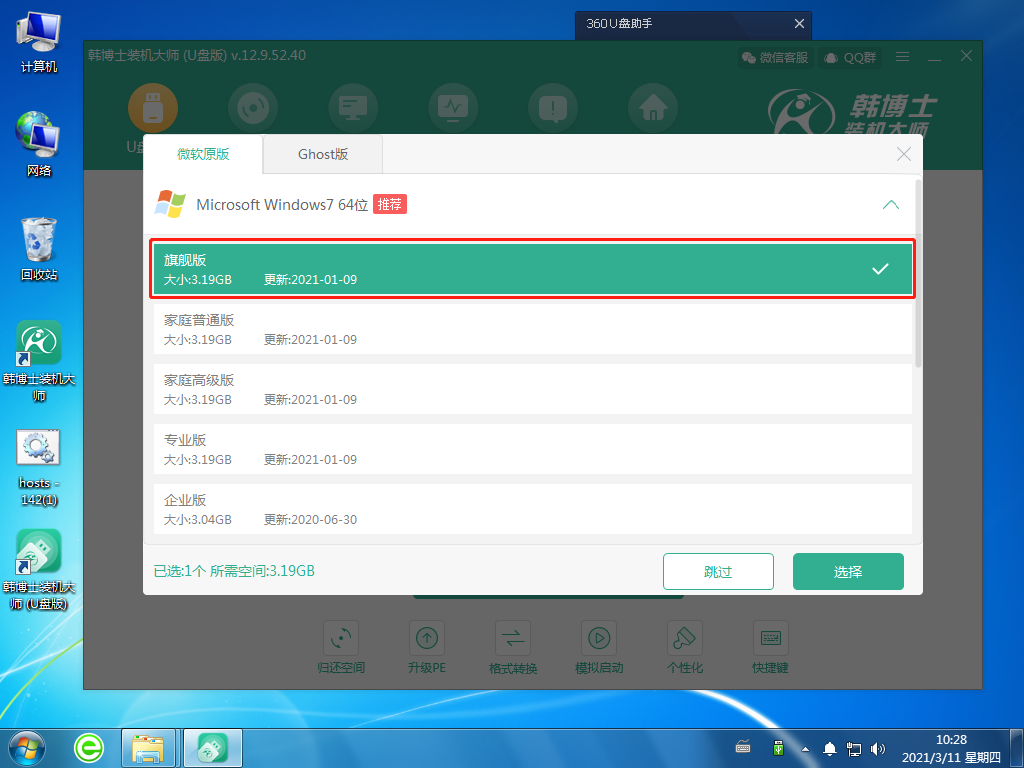
3.選好后,點擊“開始制作”,這時候系統會出現U盤格式化提醒,如果文件已提前備份,繼續點擊“確定”。
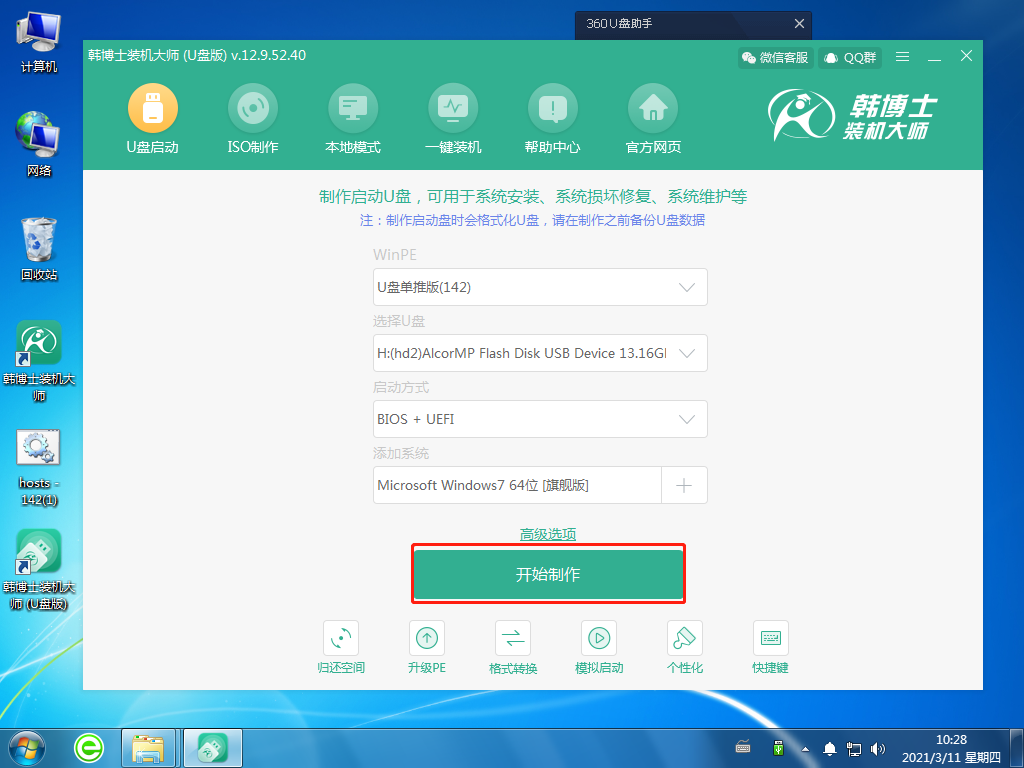
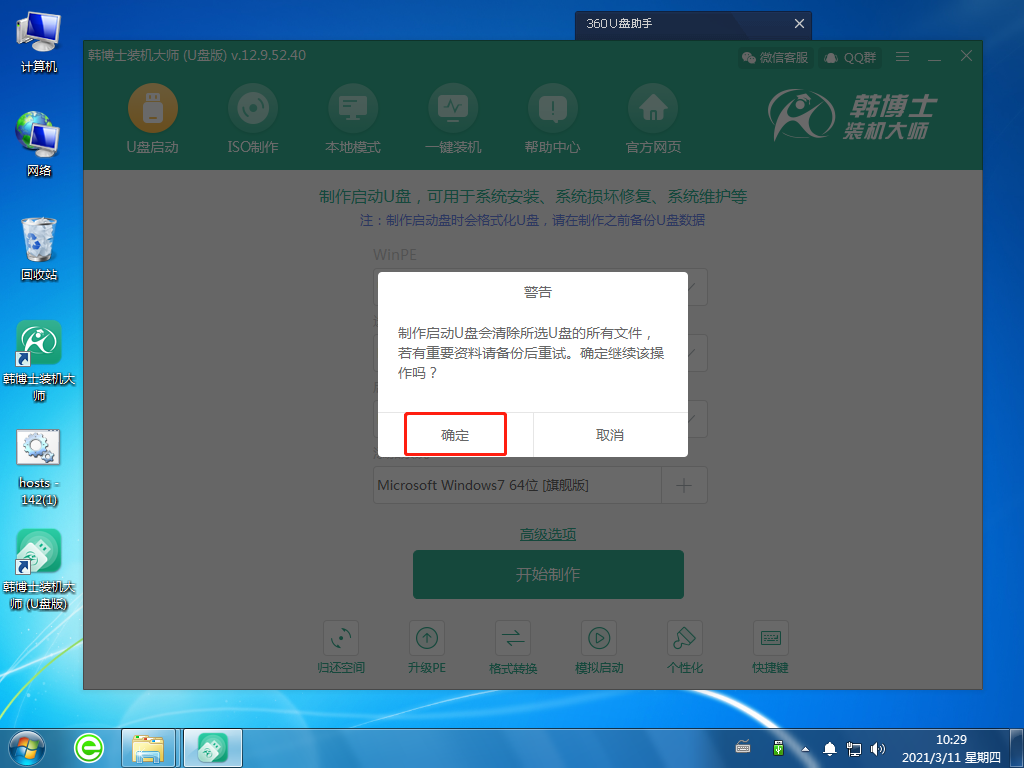
4.系統開始下載相關文件,并制作U盤啟動盤。這個過程可能需要一定的時間,耐心等待下載完成即可。
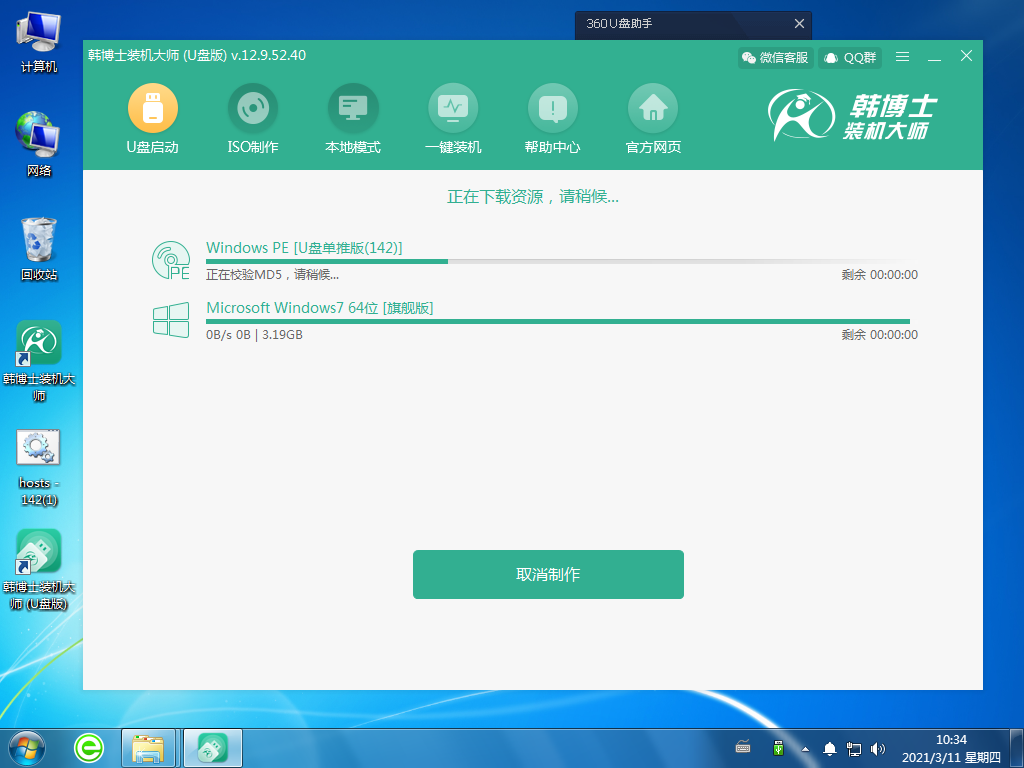
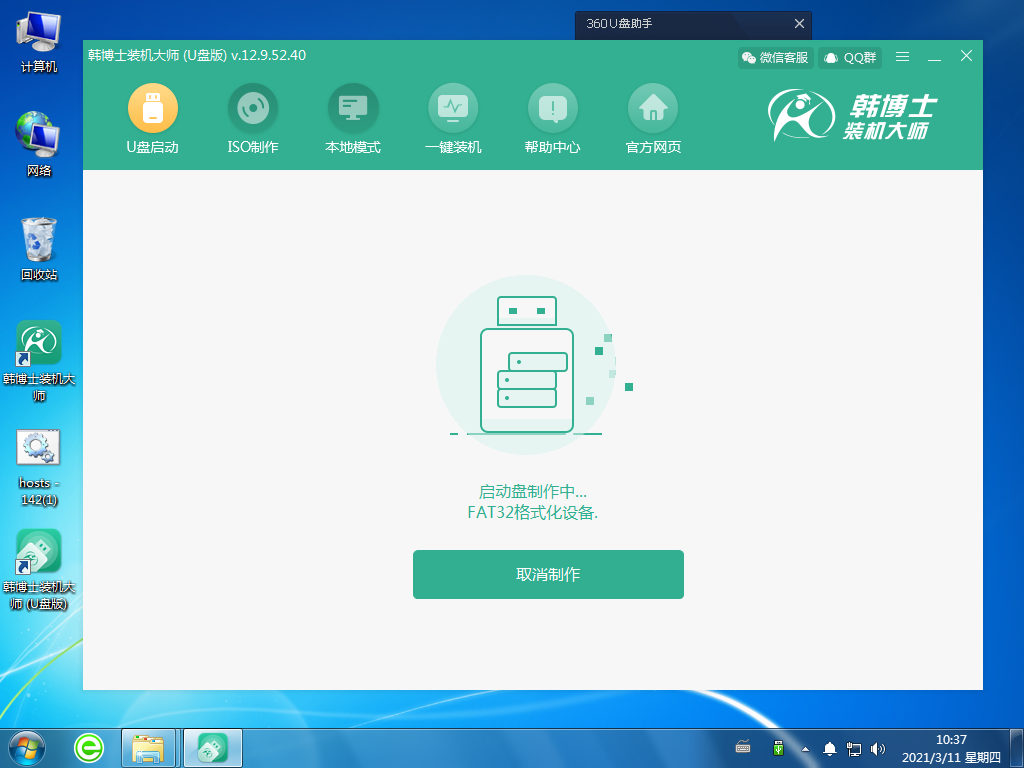
5.U盤啟動盤制作完成,出現啟動預覽的選擇項,需要先點擊“BIOS模式啟動”,然后再點擊“啟動預覽”。
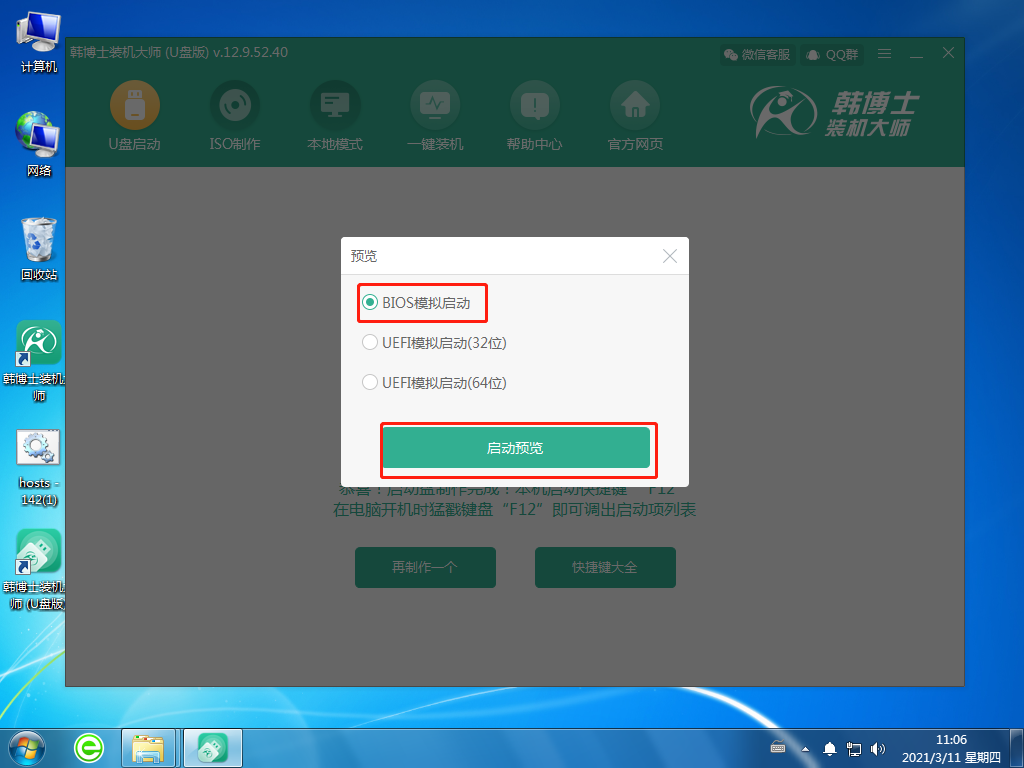
6.設置好BIOS設備后,進入到韓博士菜單頁面,選擇第一項,并按回車進入。
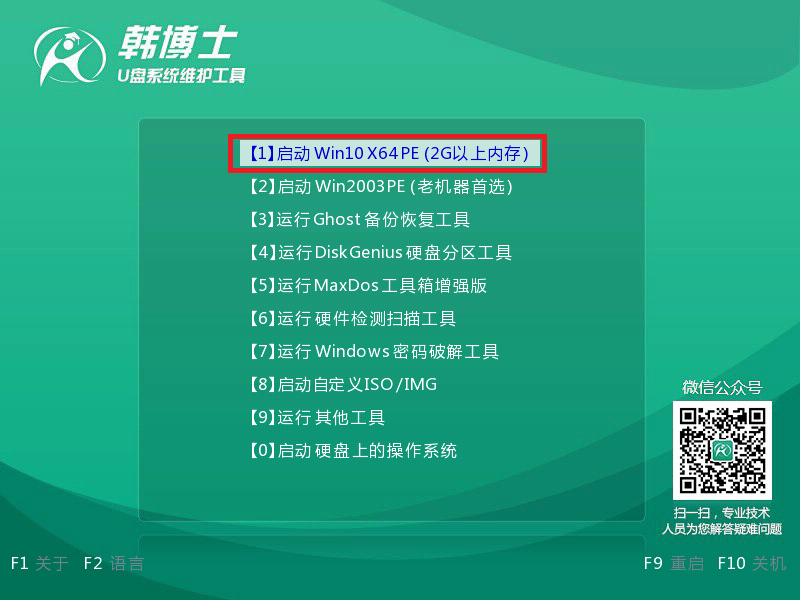
7.電腦提示“啟動制作完成”,接著還顯示了本機的啟動快捷鍵,需要把這個鍵牢牢記住。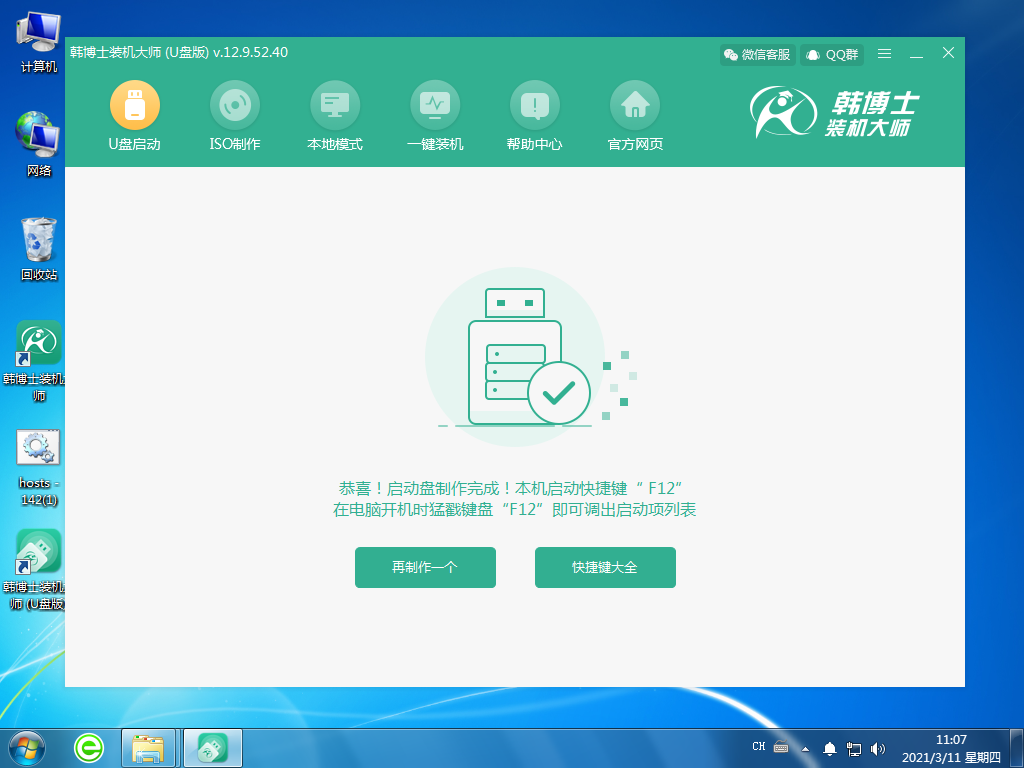
二、U盤啟動盤重裝系統步驟:
1.把U盤插入到需要重裝win7系統的電腦里,重啟或開機。開機后,我們要快速按下上面需要記住的那個啟動快捷鍵,一直按。出現帶有“USB”字樣的選項,然后點擊回車鍵進入,這樣就設置為U盤啟動了。

2.用鍵盤的↑”或“↓”選擇第一個。
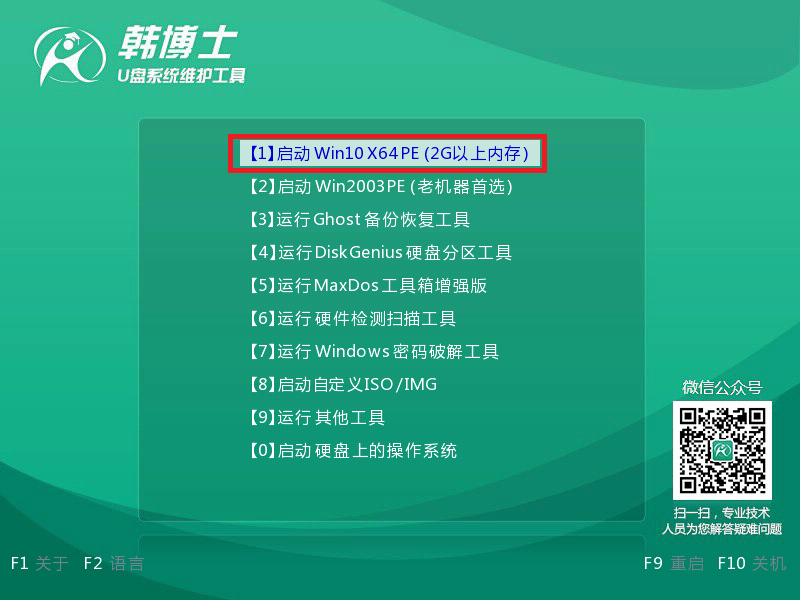
3.成功進入韓博士PE系統,在彈出的界面中找到需要的鏡像文件,然后點擊右側 “安裝”鍵。
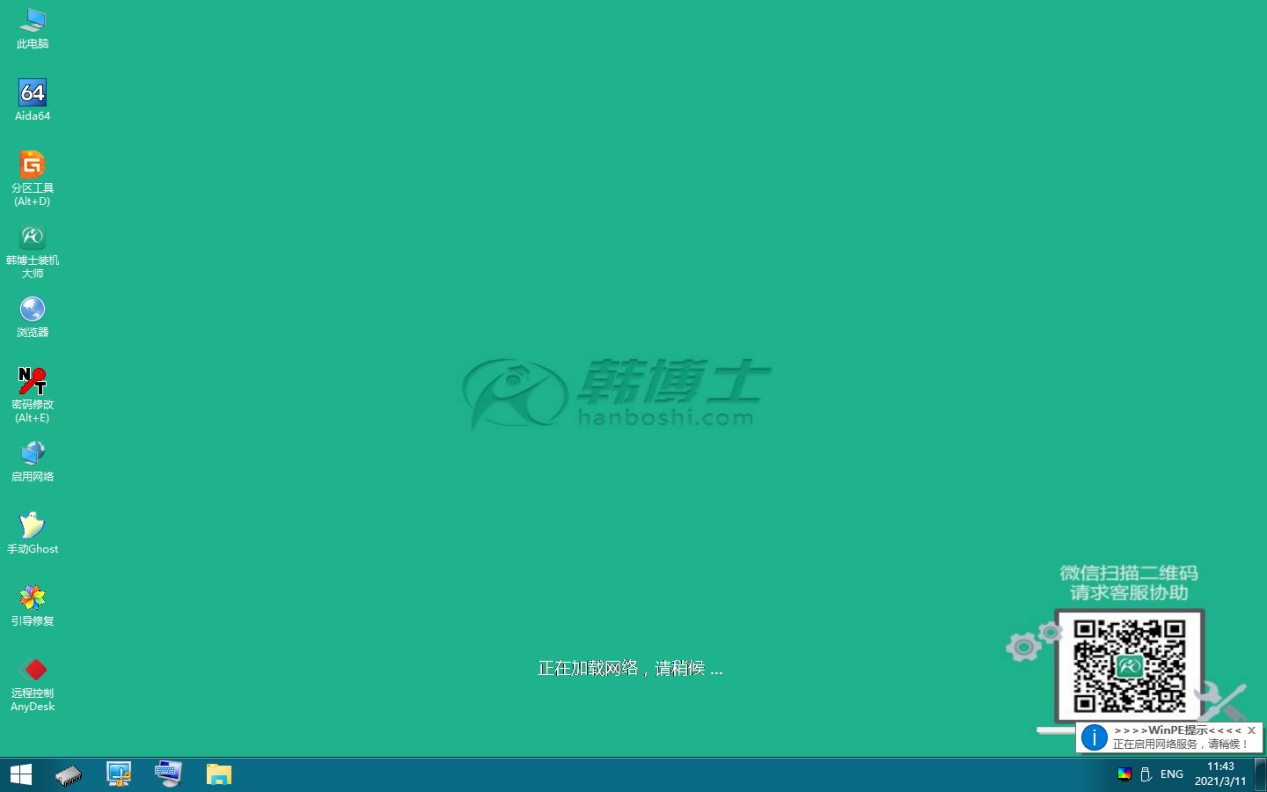
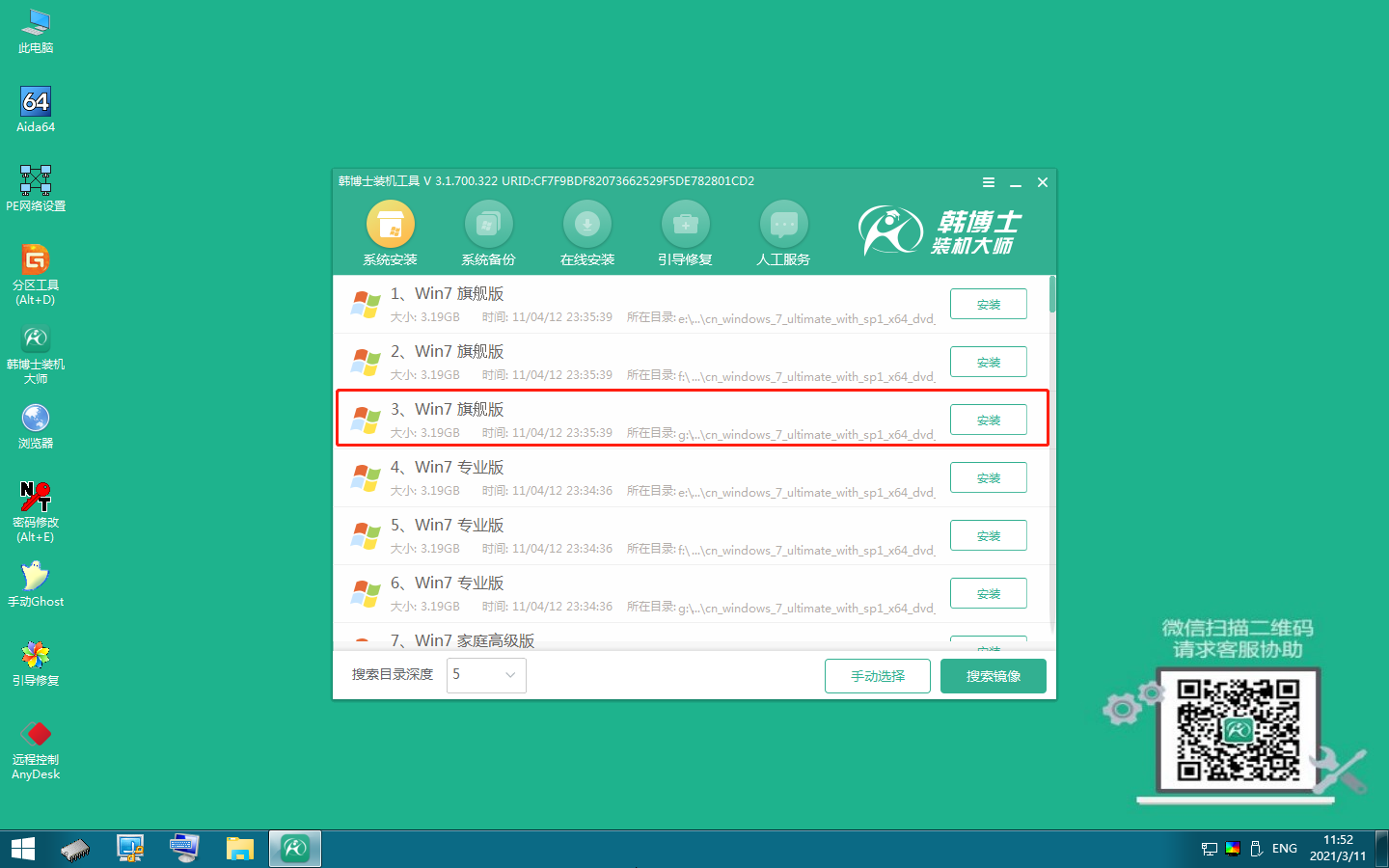
4.選擇文件要安裝在什么位置,勾選安裝完自動重啟,再點擊“開始安裝”。
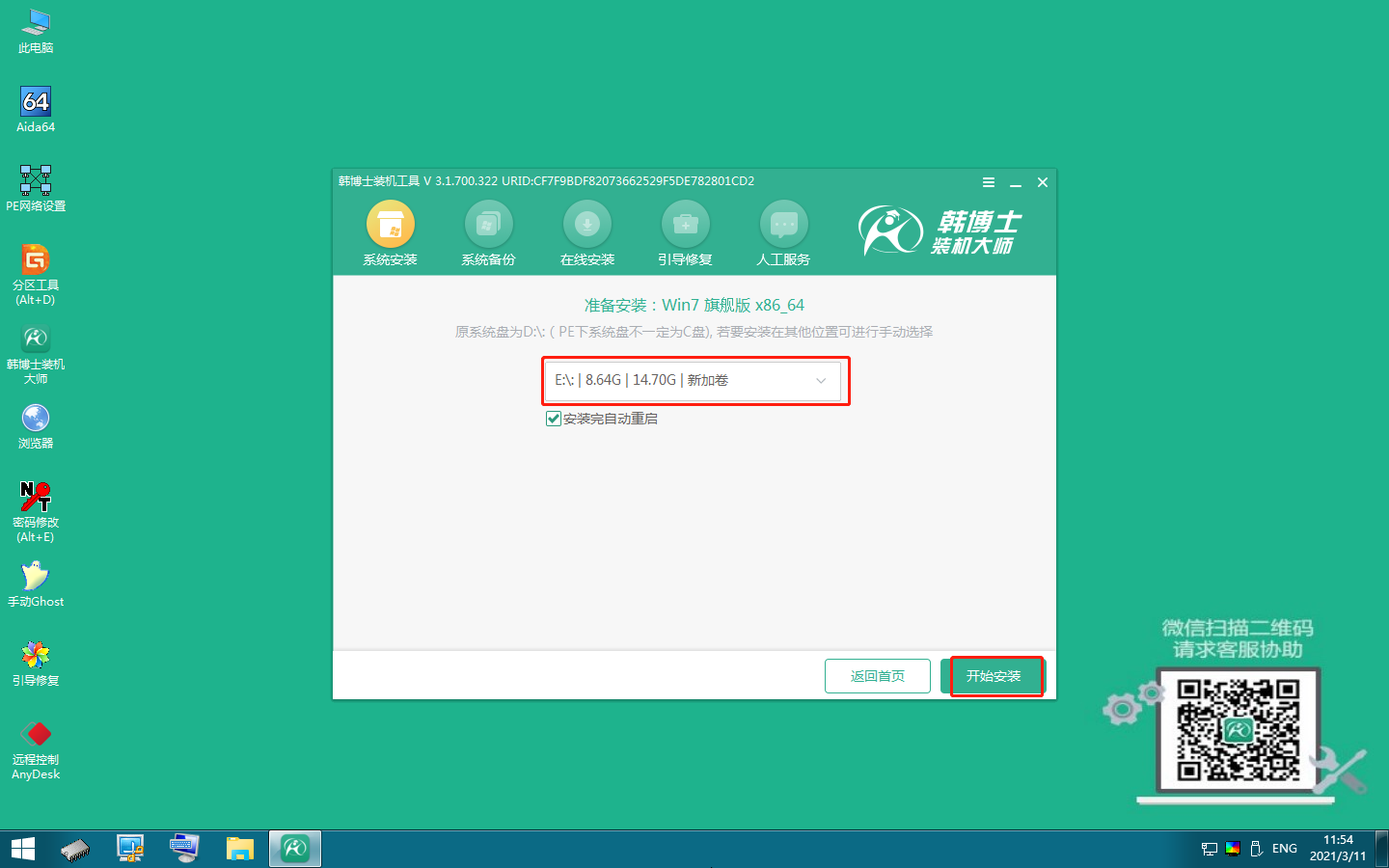
5.韓博士開始安裝win7系統
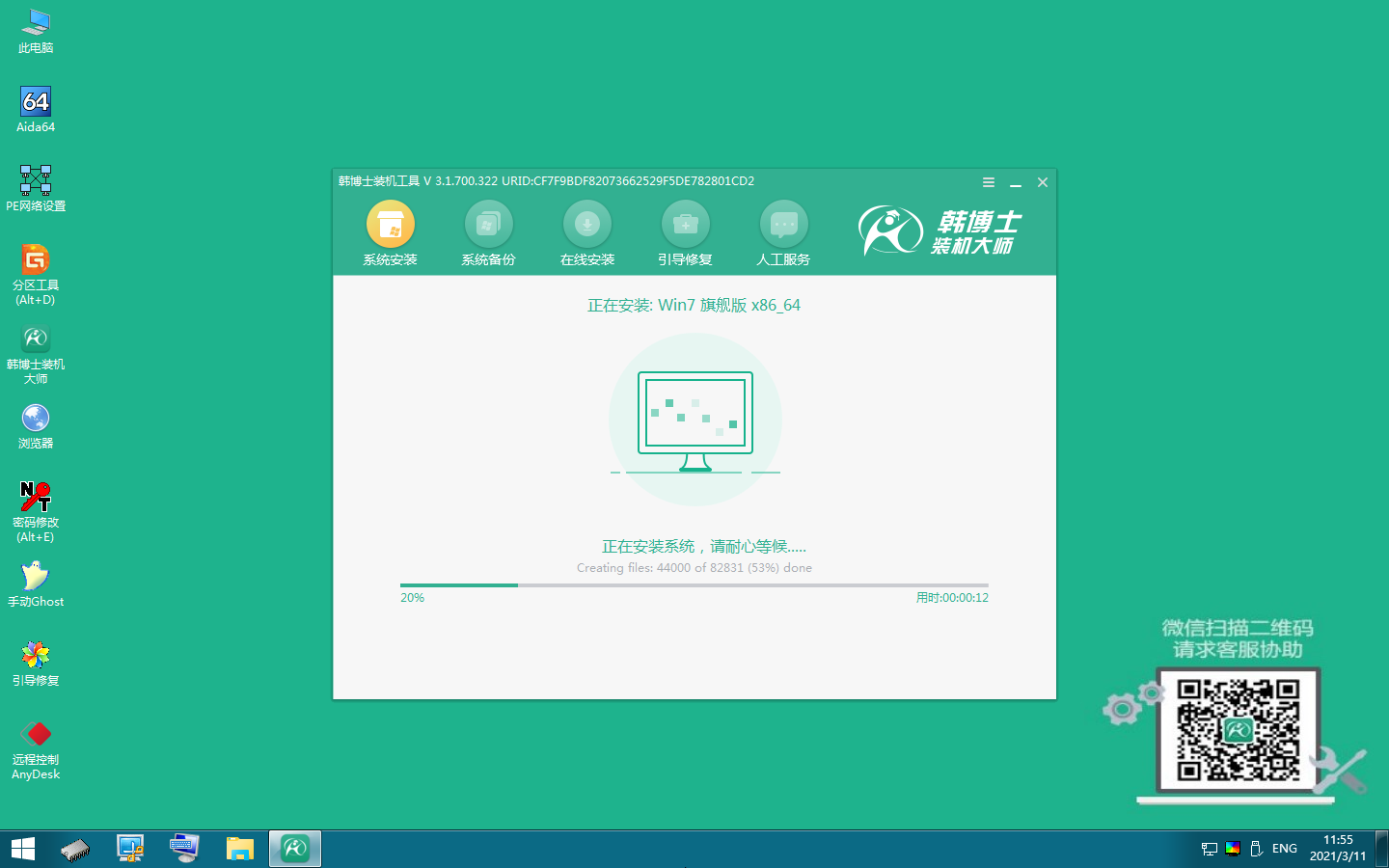
6.安裝win7系統完成,需拔出U盤,點擊“立即重啟”
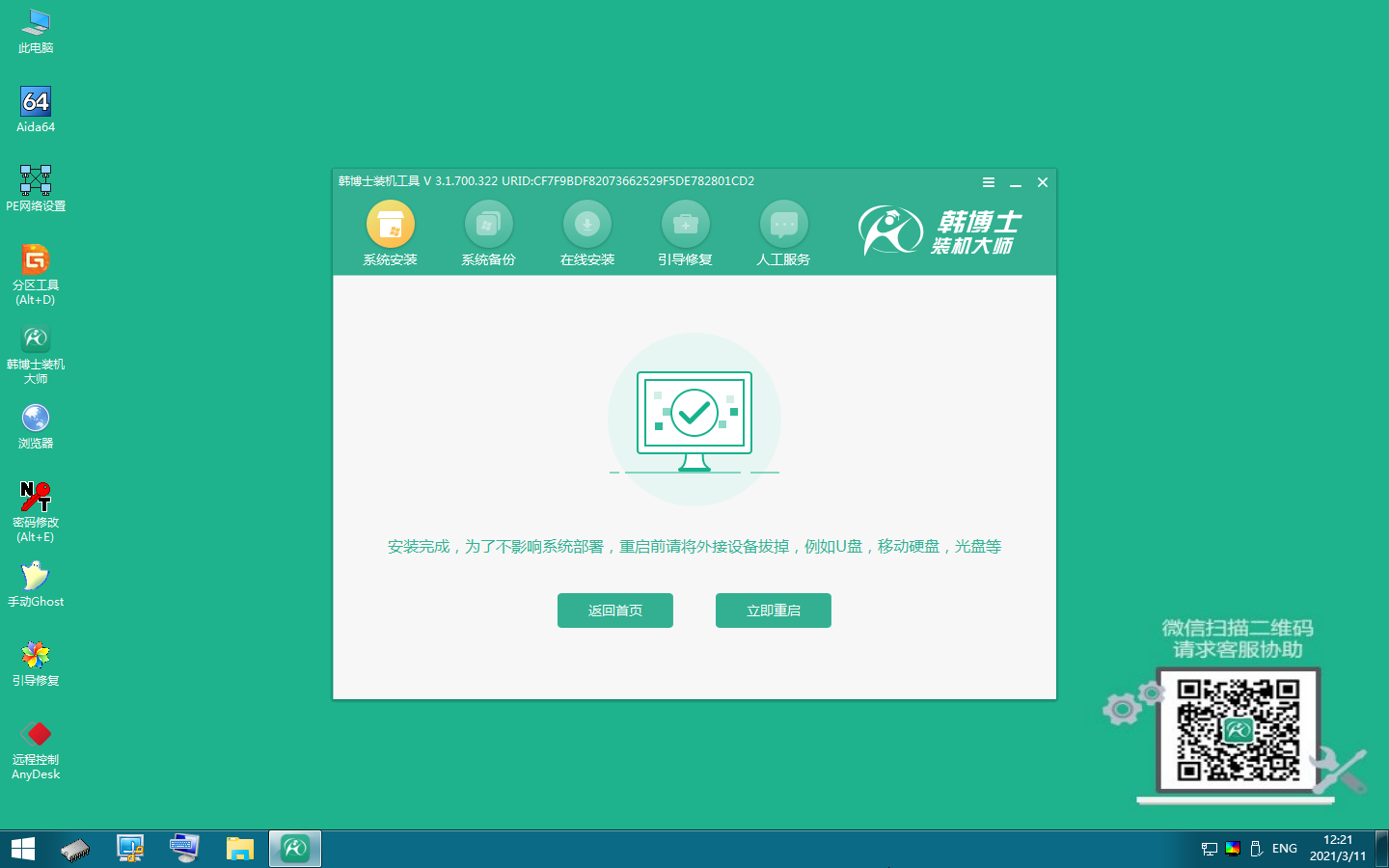
7.重啟后進入以下界面,代表win7系統安裝成功

以上就是如何用u盤重裝筆記本系統win7的具體內容,無論你的電腦出現了什么突發意外,通過u盤重裝系統的方式基本上都可以解決,以上的保姆級教程相信大家都學會了吧!使用韓博士u盤版一鍵重裝系統軟件,一步一步教你從零學會重裝系統,就算是電腦小白也可以輕松學會噢!