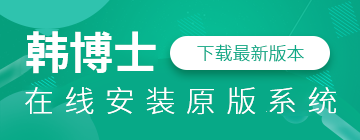相信大家目前都喜歡在電腦上安裝固態(tài)ssd硬盤(pán),大大提升電腦運(yùn)行速度。同時(shí)由于固態(tài)SSD具有較高的讀寫(xiě)速度,因此,許多用戶(hù)喜歡將固態(tài)SSD與機(jī)械硬盤(pán)一起使用,并將固態(tài)SSD用作系統(tǒng)磁盤(pán)。大大加快了啟動(dòng)速度!不過(guò)還是有用戶(hù)不知道如何將一個(gè)固態(tài)硬盤(pán)添加到一個(gè)機(jī)械硬盤(pán)上,然后將系統(tǒng)安裝在固態(tài)硬盤(pán)上。現(xiàn)在就跟著教程看看吧。
注意事項(xiàng):
如果已經(jīng)制作了U盤(pán)啟動(dòng)盤(pán),則可以跳至步驟07;
準(zhǔn)備工作:
韓博士裝機(jī)大師

查詢(xún)啟動(dòng)熱鍵
8G以上容量的U盤(pán)一個(gè)
具體步驟:
1.將U盤(pán)插入計(jì)算機(jī),選擇界面中的“U盤(pán)啟動(dòng)”進(jìn)入,選擇“+”開(kāi)始點(diǎn)擊win10系統(tǒng)文件進(jìn)行下載。
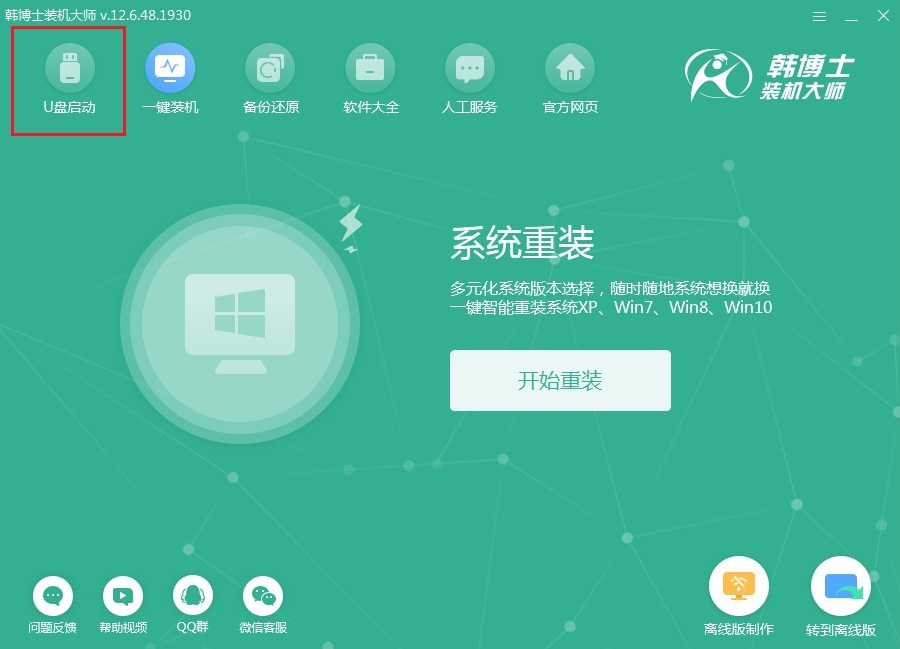
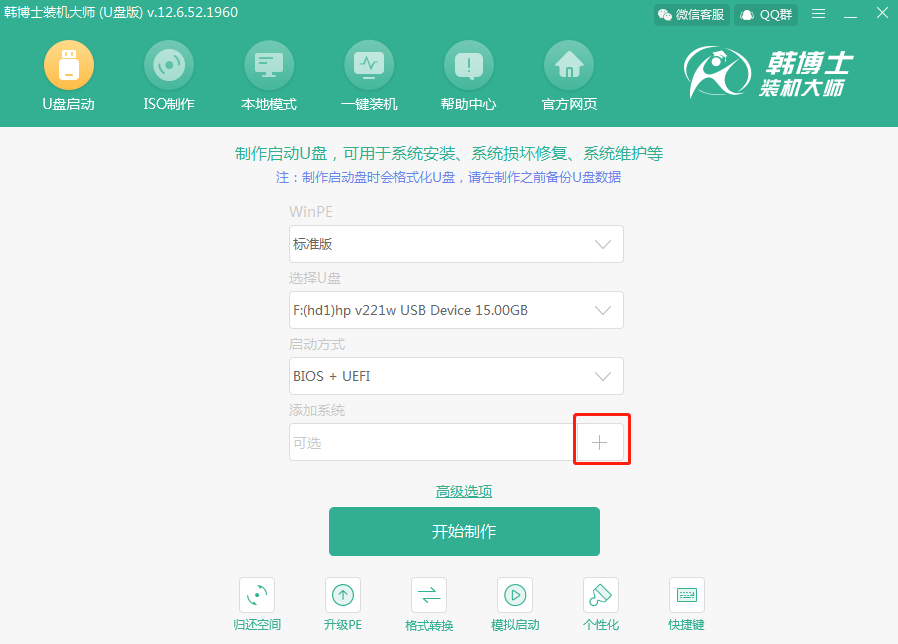
2.選擇要下載的系統(tǒng)并制作U盤(pán)。
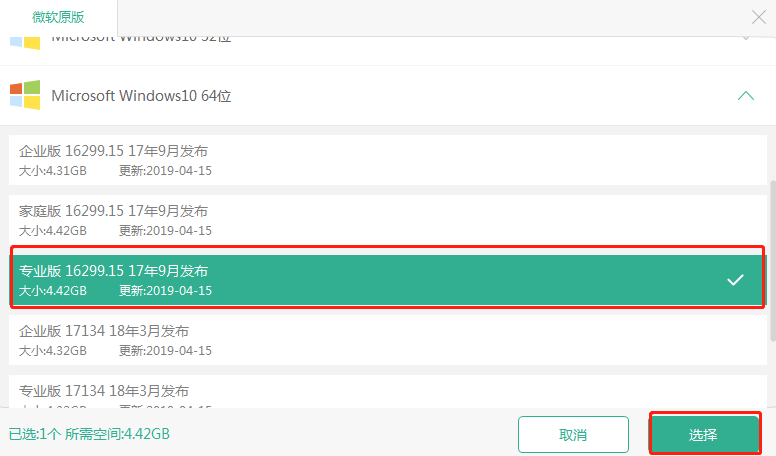
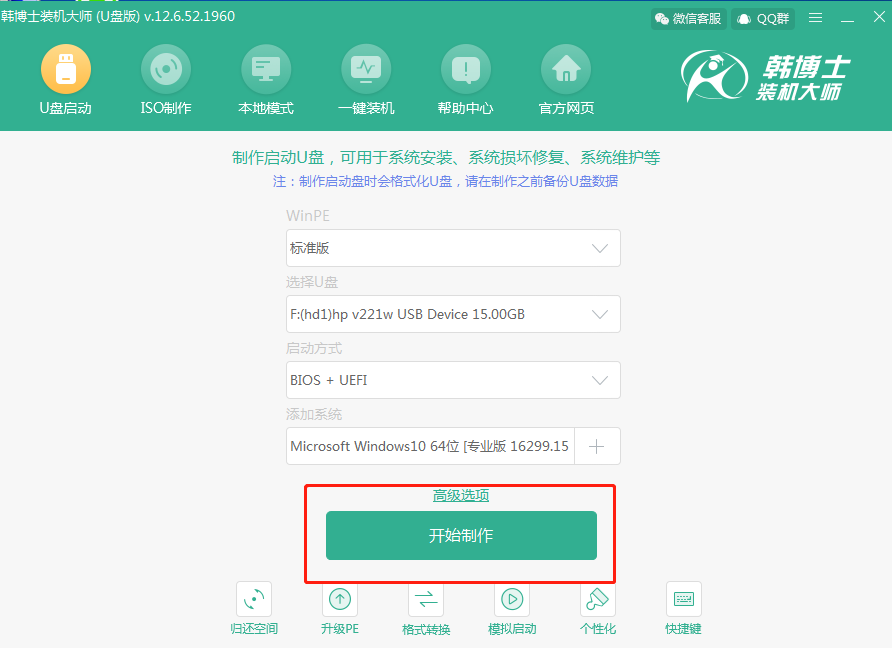
3.在下面彈出的提示窗口中單擊“確定”以繼續(xù)。
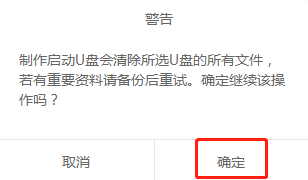
4.韓博士開(kāi)始自動(dòng)下載系統(tǒng)文件,無(wú)需手動(dòng)操作。
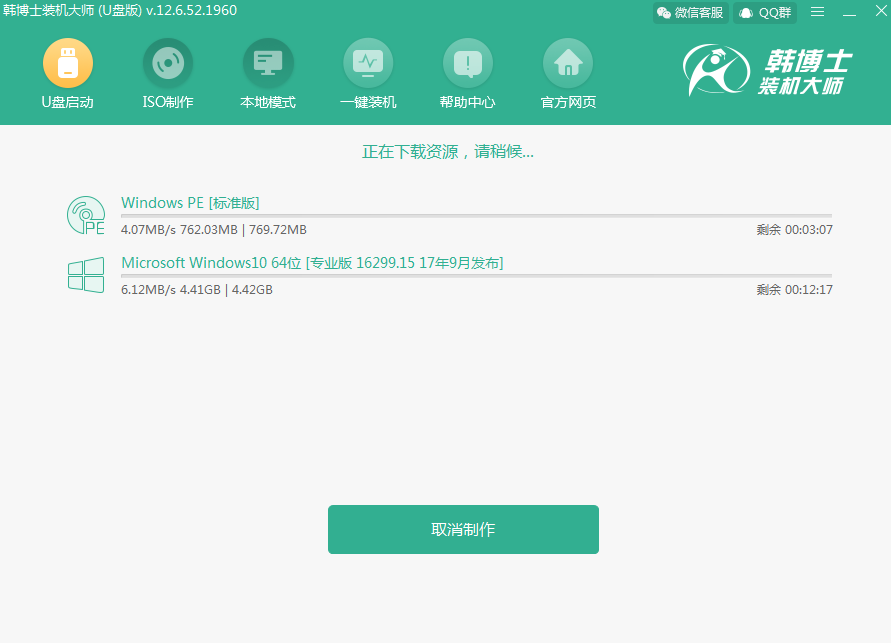
5.制作完U盤(pán)后,在彈出的提示窗口中單擊“預(yù)覽”以進(jìn)行模擬測(cè)試。
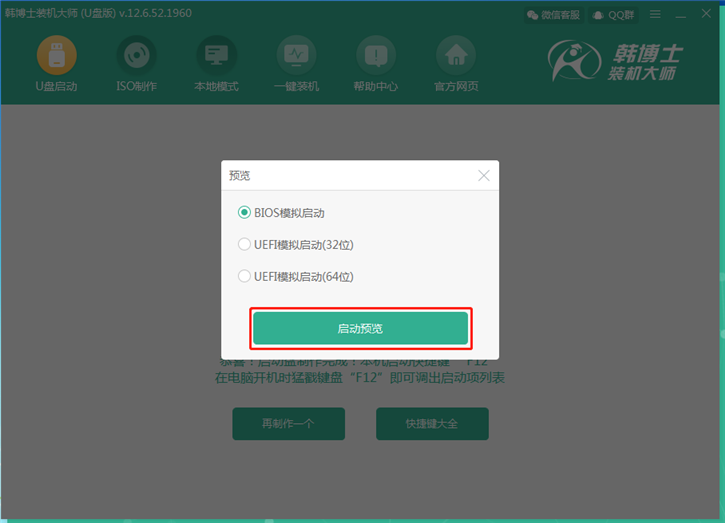
6.如果計(jì)算機(jī)中出現(xiàn)了以下測(cè)試窗口,則表明啟動(dòng)U盤(pán)已成功創(chuàng)建,將測(cè)試窗口直接關(guān)閉。韓博士將彈出一個(gè)界面,提示電腦啟動(dòng)熱鍵,或直接單擊“快捷鍵”進(jìn)行查詢(xún)。
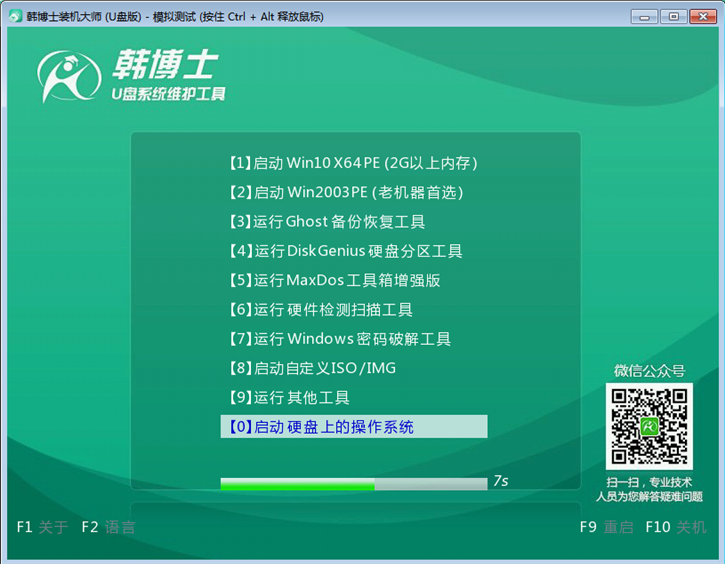
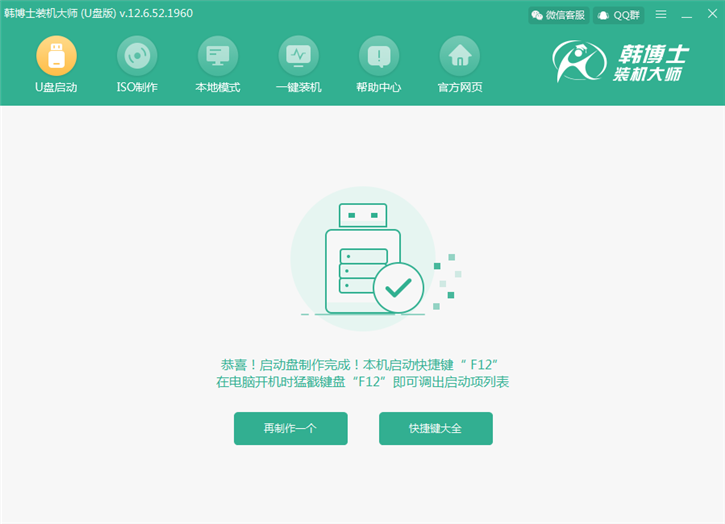
7.將制成的U盤(pán)插入計(jì)算機(jī),出現(xiàn)啟動(dòng)屏幕并連續(xù)按下U盤(pán)啟動(dòng)快捷熱鍵,選擇U盤(pán)選項(xiàng)回車(chē)。
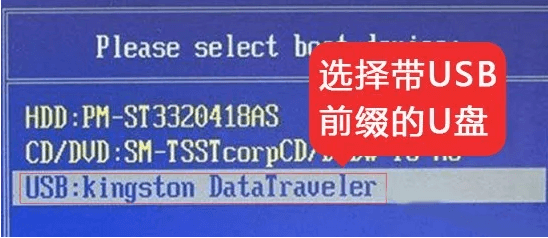
選擇第一個(gè)[1]啟動(dòng)win10 X64 PE(2G以上內(nèi)存)回車(chē)進(jìn)入。
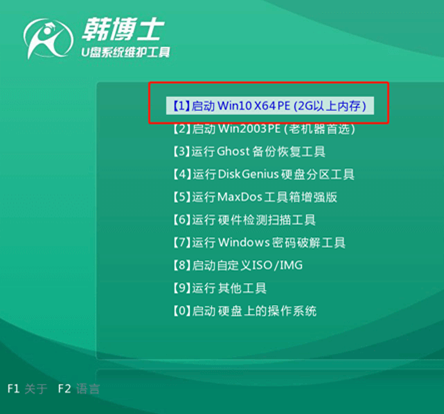
8.進(jìn)入PE系統(tǒng)后,不要急于打開(kāi)韓博士裝機(jī)工具,首先打開(kāi)桌面上的分區(qū)工具;一般新的SSD是未分區(qū)的,需要使用分區(qū)工具進(jìn)行分區(qū);
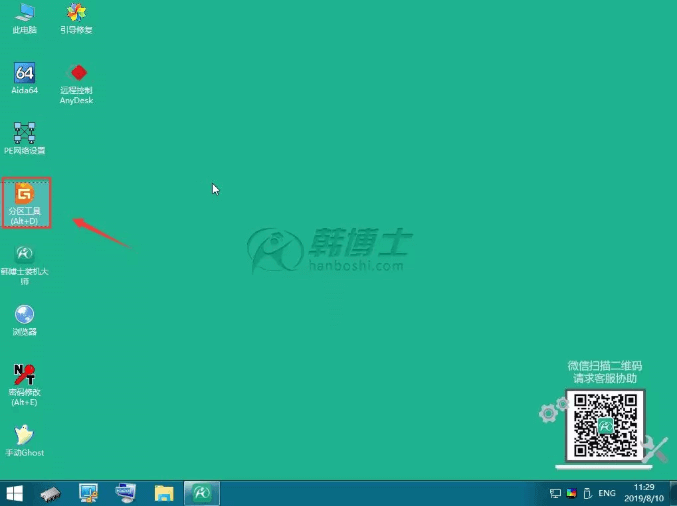
9.打開(kāi)分區(qū)工具,我們可以看到有兩個(gè)硬盤(pán),這一次您可以看到機(jī)械硬盤(pán)HD1和固態(tài)硬盤(pán)HD0(根據(jù)購(gòu)買(mǎi)的固態(tài)硬盤(pán)的名稱(chēng)來(lái)區(qū)分),選擇固態(tài)硬盤(pán)HD0,單擊左上角的“快速分區(qū)”進(jìn)入操作。
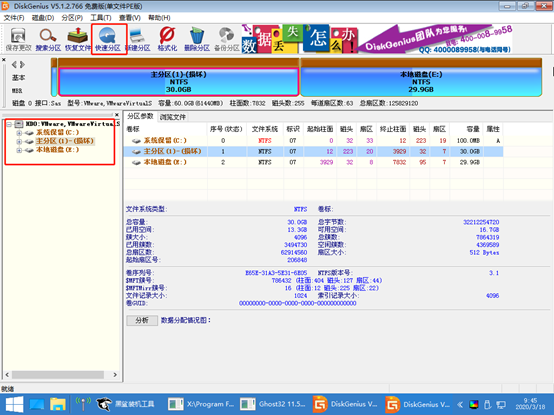
10.在彈出的窗口中選擇分區(qū)數(shù),小編將在此處選擇1個(gè)分區(qū)(可以根據(jù)自己的固態(tài)驅(qū)動(dòng)器的大小確定),然后選中"齊到下列扇區(qū)數(shù)的整數(shù)倍,選擇“4096扇區(qū)”,然后單擊確定。
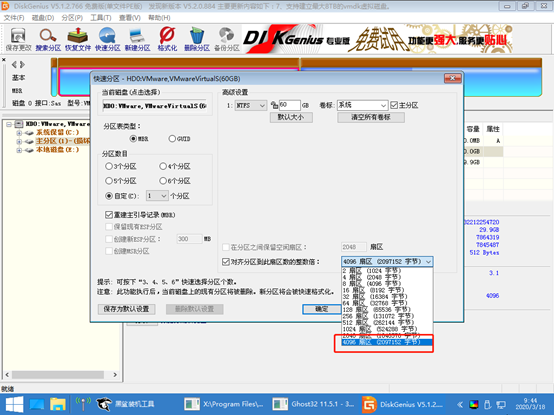
選擇分區(qū)時(shí)請(qǐng)確保選中“對(duì)齊到下列扇區(qū)數(shù)的整數(shù)倍”,即4K分區(qū)對(duì)齊。因?yàn)楸仨殞⒐虘B(tài)驅(qū)動(dòng)器設(shè)置為4K對(duì)齊,才能發(fā)揮高速性能。
11.分區(qū)完成后,將出現(xiàn)下圖所示的內(nèi)容;這里我們需要記住分區(qū)好的固態(tài)硬盤(pán)的盤(pán)符,這里是D盤(pán);關(guān)閉分區(qū)工具(注意:由于需要將系統(tǒng)重新安裝在新的固態(tài)驅(qū)動(dòng)器上,因此建議格式化原始系統(tǒng)磁盤(pán)C盤(pán),選擇C盤(pán)后,右側(cè)進(jìn)行格式化。在左上角的快速分區(qū)右邊就有格式化菜單,直接點(diǎn)擊即可)
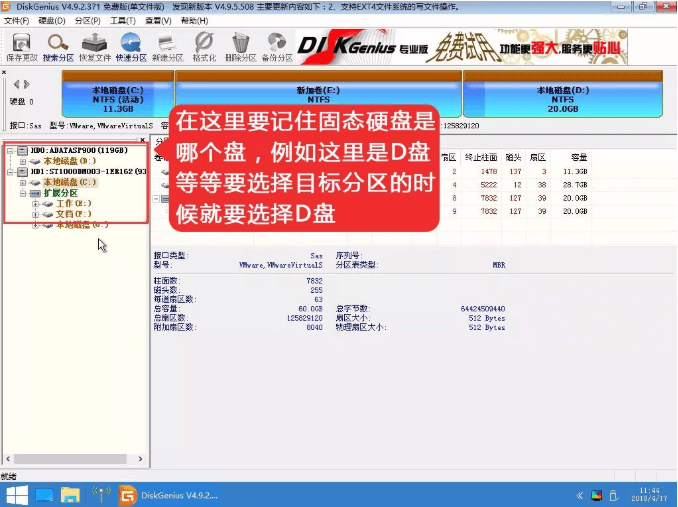
12.關(guān)閉分區(qū)工具后,打開(kāi)桌面上的“韓博士裝機(jī)工具”,選擇要安裝的系統(tǒng)和“目標(biāo)分區(qū)”(您需要在此處選擇固態(tài)硬盤(pán),剛剛小編選擇D盤(pán),因此請(qǐng)?jiān)诖颂庍x擇D盤(pán)),然后單擊“安裝系統(tǒng)”。在彈出窗口中單擊“繼續(xù)”操作。
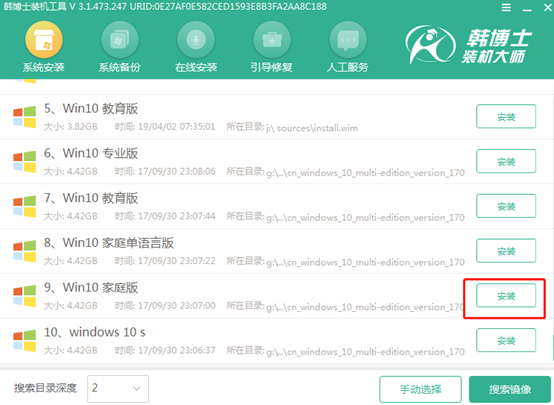
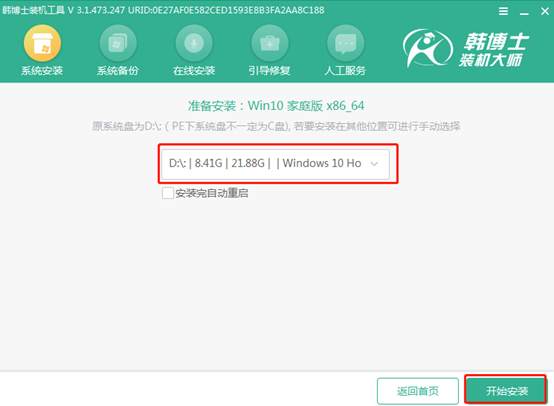
13.韓博士將幫助您自動(dòng)安裝,請(qǐng)?jiān)诎惭b過(guò)程中保持通電,請(qǐng)勿關(guān)閉。
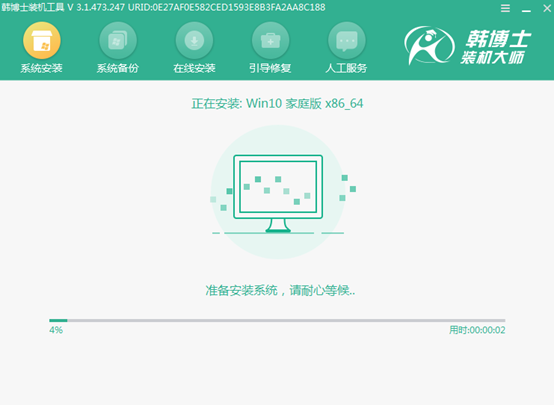
14.安裝完成后,選擇重新啟動(dòng)。
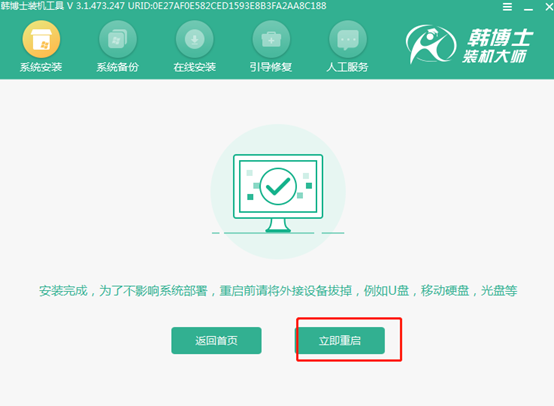
15.重新啟動(dòng)后,韓博士將自動(dòng)部署系統(tǒng)并為我們安裝驅(qū)動(dòng)程序。時(shí)間會(huì)有點(diǎn)久,請(qǐng)耐心等待。部署后,電腦將自動(dòng)重新啟動(dòng),最后可以進(jìn)入系統(tǒng)桌面。
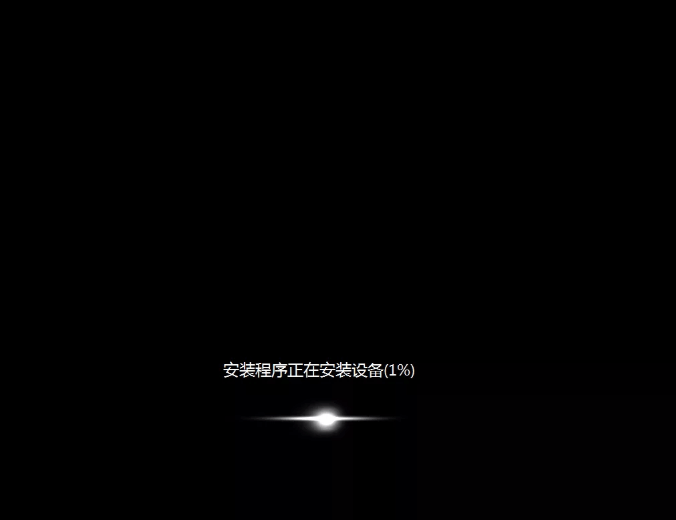
16.驅(qū)動(dòng)程序安裝完成后,重新啟動(dòng)計(jì)算機(jī)。韓博士就成功幫助我們?cè)诠虘B(tài)SSD上安裝了win10系統(tǒng)。現(xiàn)在就可以使用已安裝的系統(tǒng)了,整個(gè)過(guò)程是如此簡(jiǎn)單!
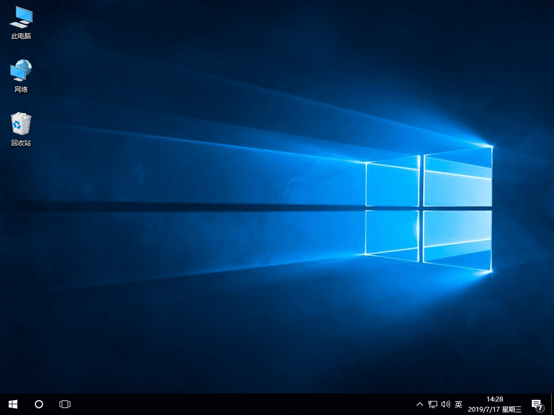
以上是小編為大家?guī)?lái)的全部教程內(nèi)容,希望可以幫助到大家。