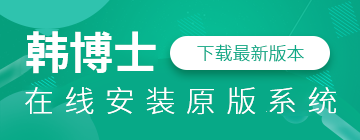使用過win7系統的大部分用戶,都會忍不住夸獎win7系統,贊嘆其體驗優秀。與之前版本的windows相比,似乎windows 7更加簡單易用、反應更加迅捷靈敏。win7的左面也很簡潔,給人一目了然的感覺,最適合那些剛入門電腦的小白了。thinkpad筆記本是很多朋友都在用的聯想電腦,thinkpad筆記本如何重裝win7系統?這也是很多朋友想要知道的,那么今天就來詳細學習一下吧。
thinkpad筆記本如何重裝win7系統:
一、一鍵重裝系統要準備什么
1.下載好韓博士一鍵重裝系統軟件到電腦桌面。
2. 啟動前需關閉第三方殺毒軟件以及防火墻,提前備份好重要文件。
二、韓博士裝機大師一鍵重裝系統教程
1. 雙擊打開韓博士裝機大師,接著選擇“開始重裝”。
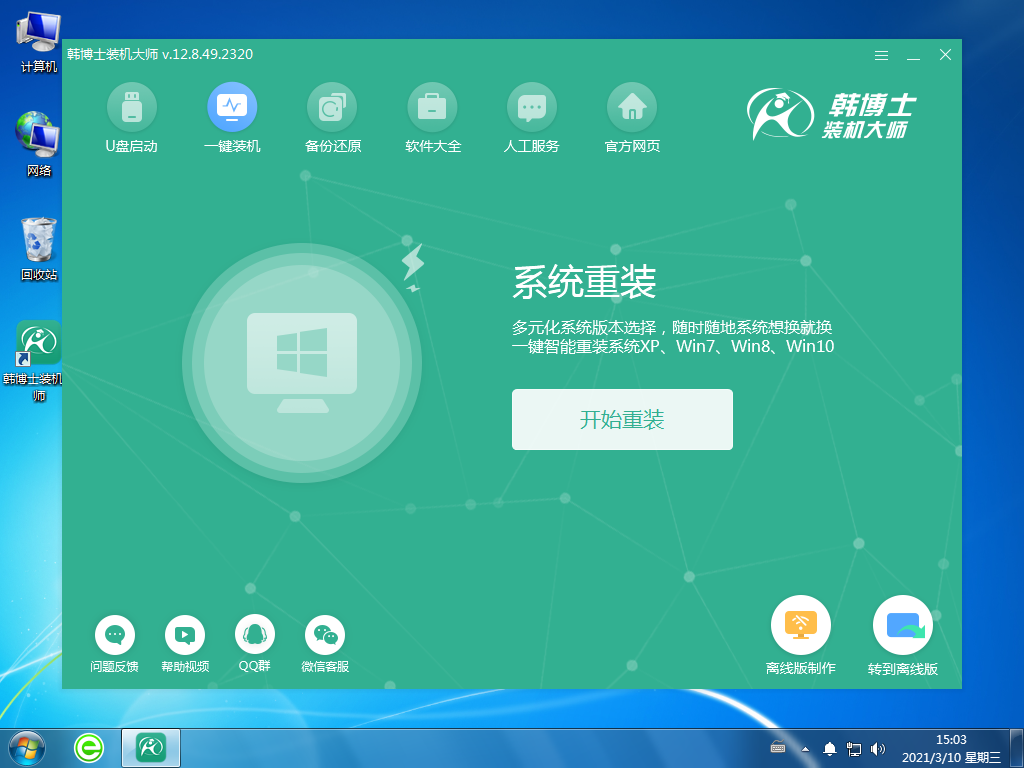
2. 系統進入“環境監測”,待檢測完成后再點擊“下一步”。
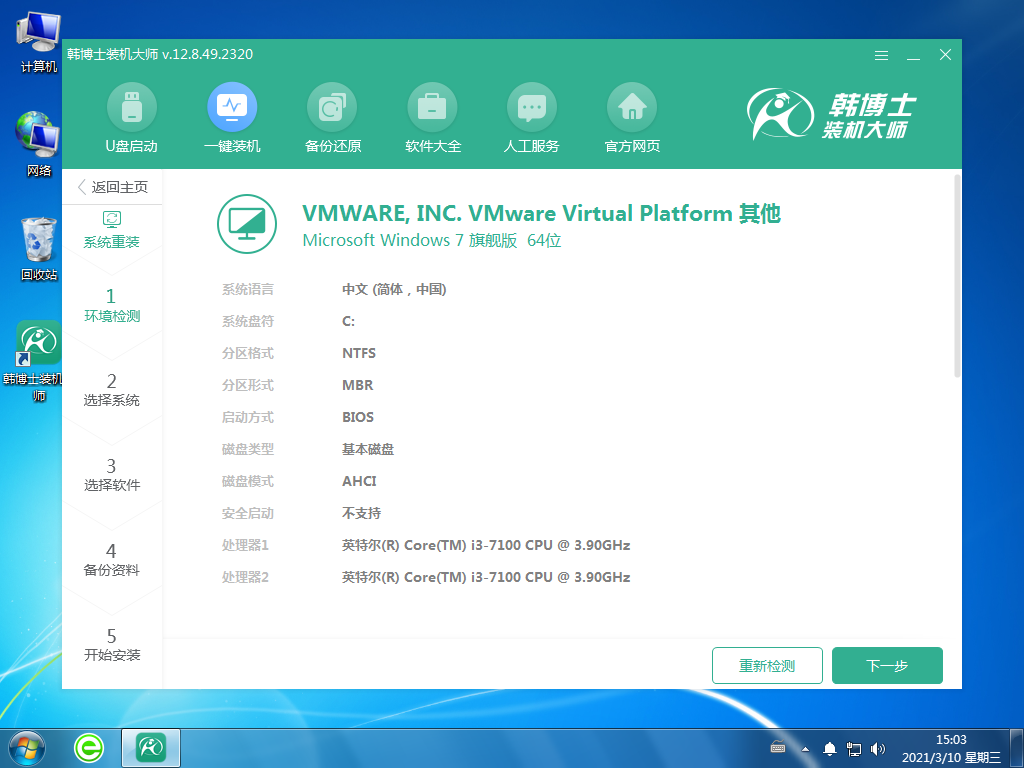
3. 在“選擇系統”里找到合適的win7系統文件,點擊“下一步”。

4. 開始下載系統文件,此步驟可能需要耗費一點時間,耐心等待下載完成即可。

5. 進入部署安裝環境,待部署完畢后,點擊“立即重啟”。
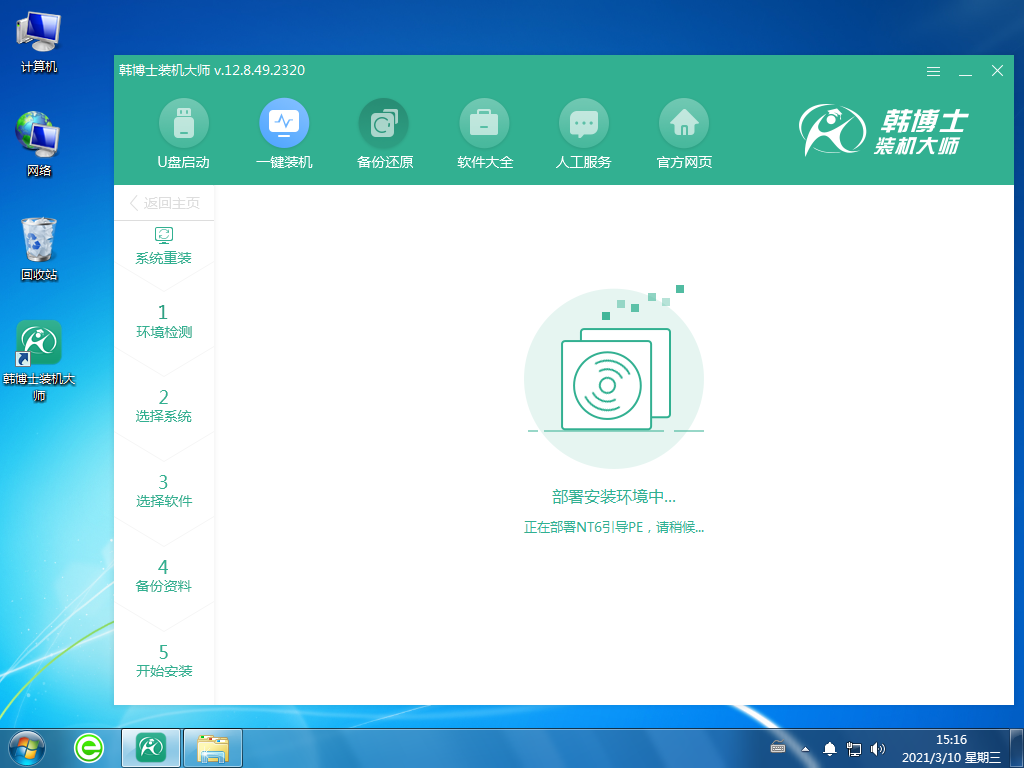
6. 用鍵盤“↑”“↓”方向鍵選擇第二項,并按回車鍵進入PE系統。

7. 進入PE界面后,開始安裝win7系統,耐心等待安裝完成后,再點擊“立即重啟”。
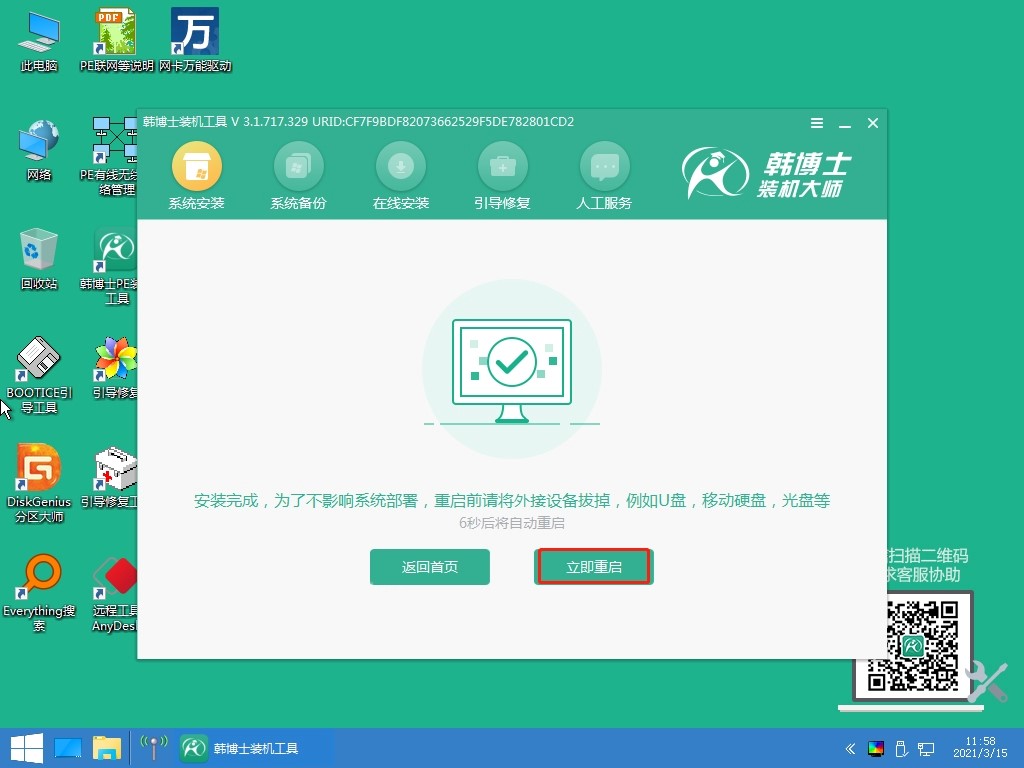
8. 重啟完成后,進入win7桌面,表示韓博士重裝系統成功。
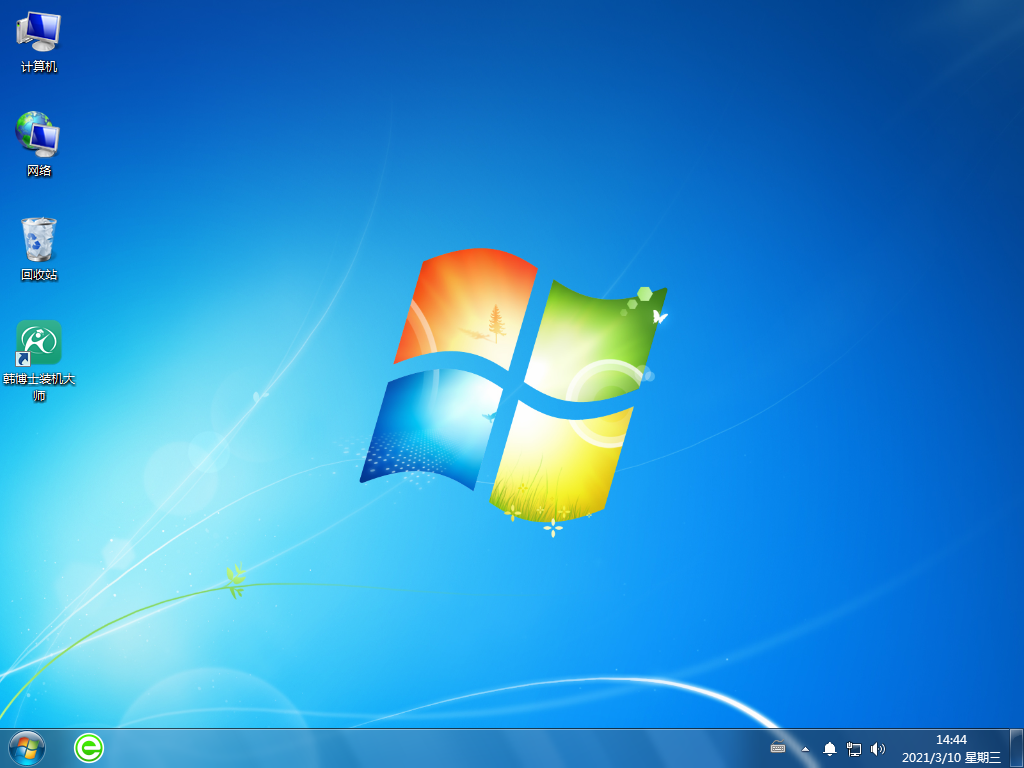
以上就是筆記本重裝win7系統步驟的全部內容,如果你有需要重裝win7的話,不妨按照步驟方法來操作。韓博士是一款,支持一鍵智能重裝操作系統的專業裝機軟件,流水線般的教程,讓每個人都能重裝成功。一鍵重裝的方法,也是最簡單的一種重裝系統的方法,有需要的朋友趕緊來試試吧。