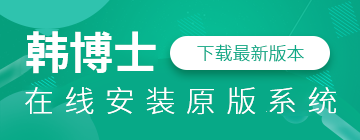電腦怎樣重裝系統win7?相信大家目前都必備一臺電腦,不過有的人卻不知道電腦系統如何重裝。一般在重裝系統的時候都會選擇花錢去電腦店安裝,其實不必,去電腦店安裝的系統不一定是正版,還不如自己進行安裝。今天小編就給大家整理了一篇電腦一鍵重裝win7系統的詳細教程,一起瞧瞧吧。
準備工具
韓博士裝機大師
一臺正常聯網使用的電腦
溫馨小提示:重裝系統前要記得備份系統盤的重要文件,以免重裝過程導致數據丟失。
具體步驟
第一步
退出所有殺毒軟件,打開韓博士裝機大師軟件并選擇“開始重裝”進入。
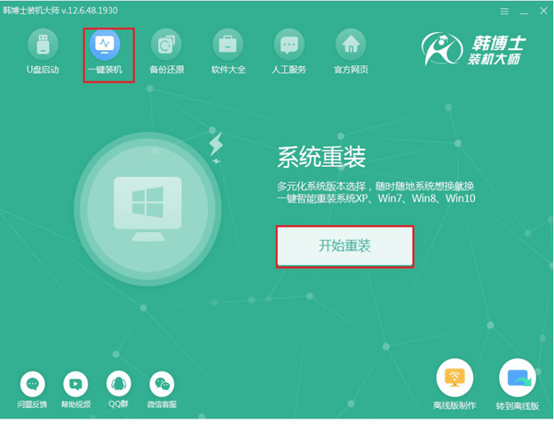
第二步
韓博士會提供多種系統文件進行選擇,大家可以根據自身需要選擇win7系統文件下載安裝。
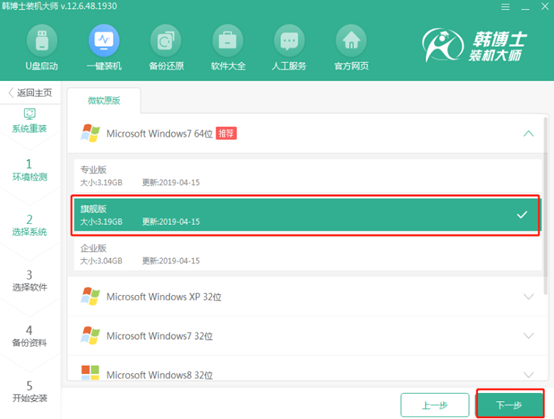
第三步
根據自己需要勾選常用裝機軟件和重要文件進行備份安裝,以免安裝過程中格式化系統盤導致數據丟失。
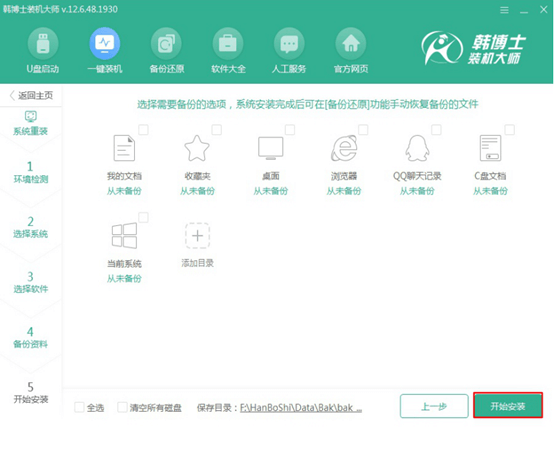
第四步
韓博士會進入自動下載系統文件狀態,全程無需手動操作。
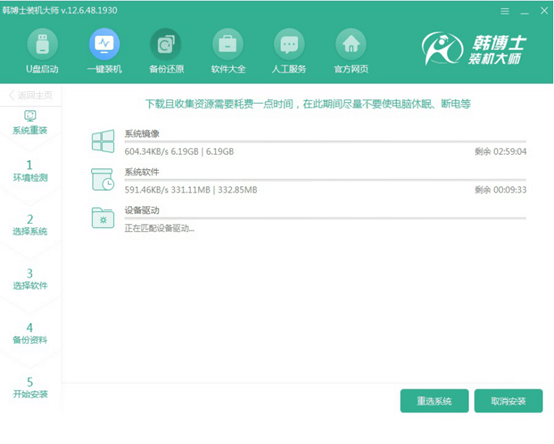
第五步
開始重啟電腦,重啟時會打開啟動管理器界面,直接選擇以下PE模式回車進入。
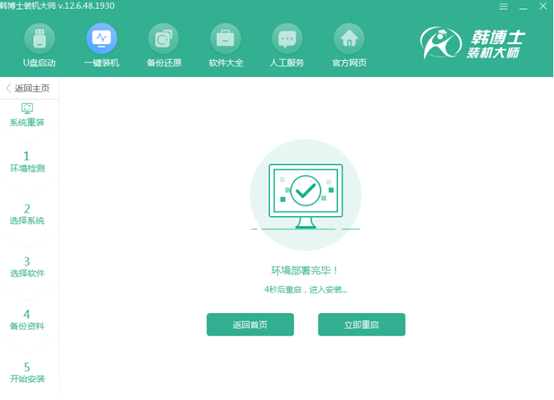
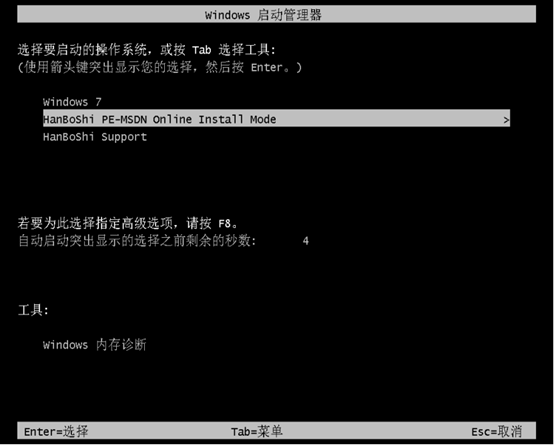
第六步
韓博士開始自動安裝win7系統,同樣無需手動操作。
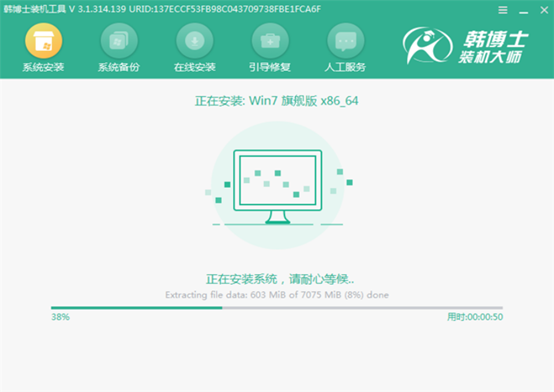
第七步
按照提示再次重啟電腦,電腦會進入多次正常部署安裝,最后進入win7桌面,系統重裝完成。
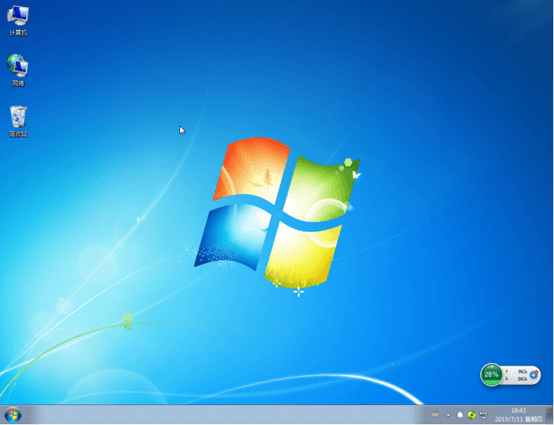
現在絕大多數用戶都會用鼠標進行操作電腦,簡單方便。不過有時候鼠標會因為一些問題導致出現故障,無法進行使用。其實大家可以選擇使用鍵盤代替鼠標,只需要簡單幾步即可設置完成。
1.打開開始菜單,最后選擇控制面板進入。
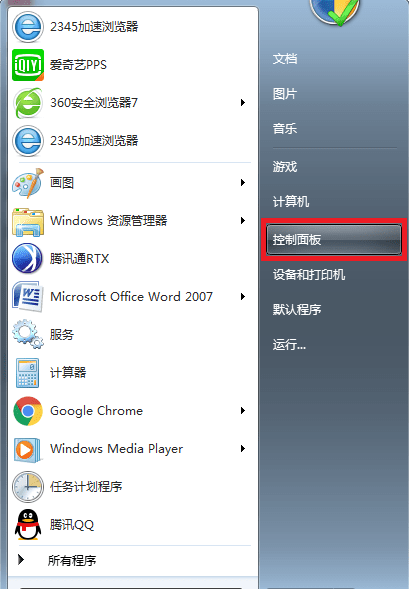
2.在對應的控制面板界面中,直接選擇輕松訪問中心進入,如圖所示:
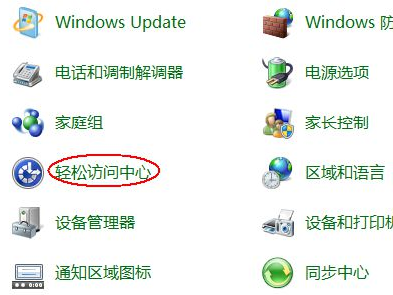
3.電腦會彈出對應的界面,直接選擇“使鍵盤更易于使用”進入。
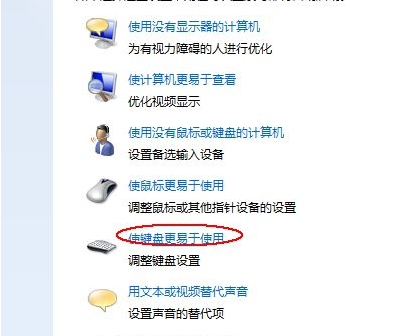
4.開始勾選以下選項,最后保存設置,此時就可以用鍵盤代替鼠標進行操作了。
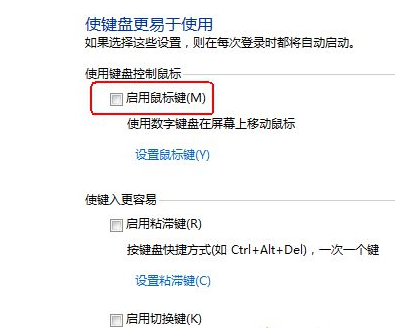
通過以上方法,電腦就成功一鍵重裝win7系統了,假如你還有什么不明白的地方,可以在后臺私信給小編哦。