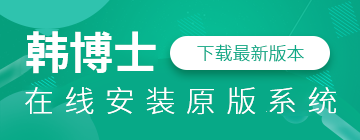電腦win7系統(tǒng)如何用U盤重裝?相信點進(jìn)來看這篇文章的小伙伴都知道U盤啟動盤是什么。其實U盤啟動盤不過就是一個裝有PE鏡像文件的U盤,通過這個U盤可以進(jìn)入PE系統(tǒng)對電腦進(jìn)行多次重裝系統(tǒng)。不過有的小伙伴還是不太知道具體的流程,今天就跟著小編一起操作吧。

一、成功制作U盤啟動盤后,在韓博士界面中點擊“U盤啟動”下的“快捷鍵”進(jìn)行查詢電腦的啟動快捷鍵。
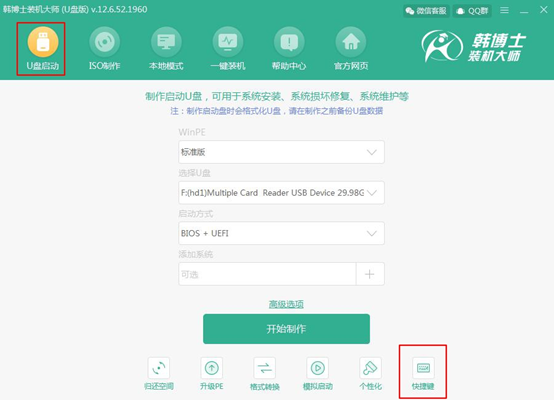
如果大家覺得這種方法比較麻煩的話,可以直接在表格中查詢電腦主板類型。
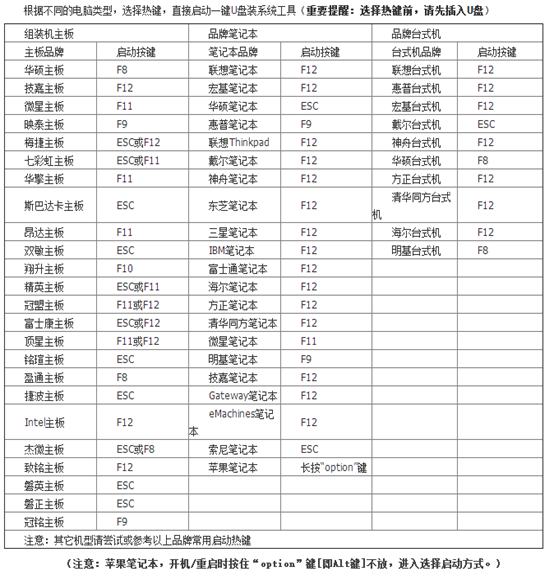
二、將啟動盤插入電腦后重啟電腦。在開機(jī)界面出現(xiàn)時猛戳快捷鍵,使用鍵盤的“↑”和“↓”選擇帶有“usb”的選項回車進(jìn)入。

經(jīng)過以上步驟電腦會彈出韓博士U盤系統(tǒng)維護(hù)工具界面,我們直接選擇第一個選項回車進(jìn)入即可。
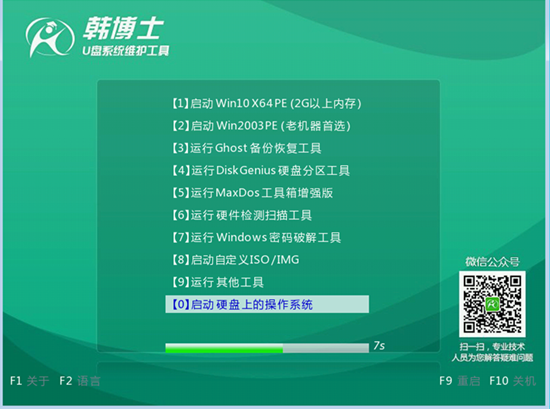
三、經(jīng)過以上步驟電腦成功設(shè)置為U盤啟動,此時可以成功進(jìn)入韓博士PE系統(tǒng),電腦會自動彈出韓博士裝機(jī)工具并且開始檢測U盤中的系統(tǒng)文件,選中U盤中下載的win7系統(tǒng)后點擊“安裝”即可。
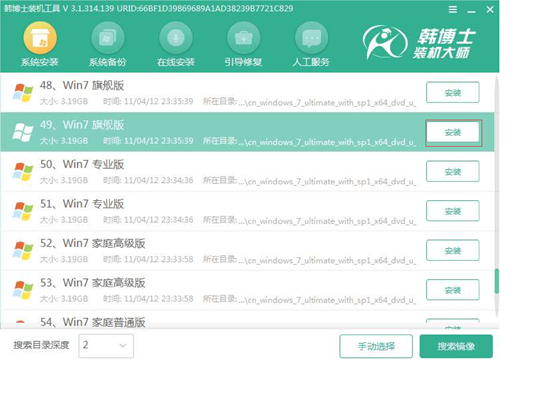
在以下界面中選擇系統(tǒng)文件的安裝路徑,最后點擊“開始安裝”。
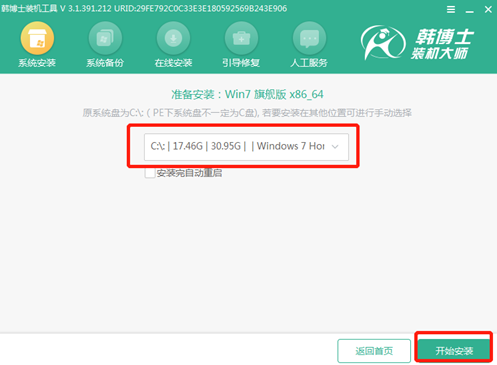
四、再次確認(rèn)安裝位置無誤后,在彈出的提示窗口中點擊“確定”即可。
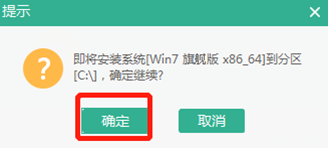
五、韓博士開始進(jìn)入安裝系統(tǒng)的狀態(tài),此過程無需手動進(jìn)行操作,耐心等待安裝完成即可。
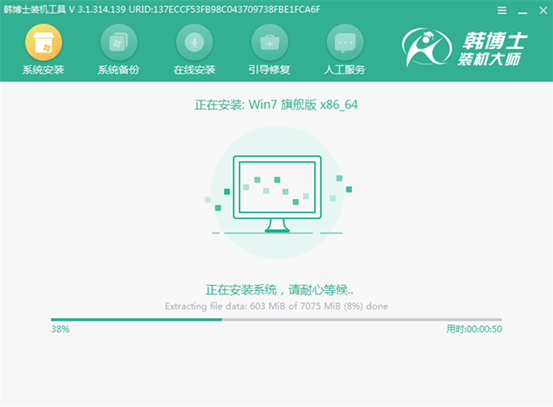
經(jīng)過一段時間成功安裝win7系統(tǒng)后再次重啟電腦,最終電腦會直接進(jìn)入win7桌面,此刻U盤啟動盤成功重裝電腦win7系統(tǒng)。

以上就是本次小編給大家?guī)淼碾娔Xwin7系統(tǒng)U盤啟動盤重裝的具體步驟,希望此篇教程可以幫助到大家,更多精彩內(nèi)容請大家關(guān)注韓博士網(wǎng)站。