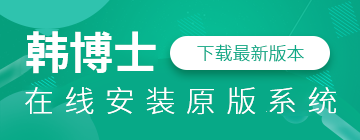如何用U盤重裝win7電腦系統?其實這對于很多重裝過電腦系統的小伙伴來說是件很簡單的事情,但是有的小伙伴就不太清楚怎么進行U盤重裝。今天小編就重新來和大家講解一下如何用U盤重裝win7電腦系統,如果大家已經學會了也可以重新溫習一下,加深自己的記憶。
注意事項:
1.提前在韓博士裝機大師官網上下載軟件,打開之前關閉所有的殺毒軟件。
2.提前備份好U盤中的重要文件,以免制作啟動盤的過程中將所有數據格式化,造成數據丟失。
準備工具:
1. 韓博士裝機大師
2. 一個8G以上的U盤(建議使用)
3. 一臺正常聯網的電腦
具體步驟:
1. 將U盤插入電腦后打開韓博士軟件,隨后在界面中點擊“U盤啟動”。
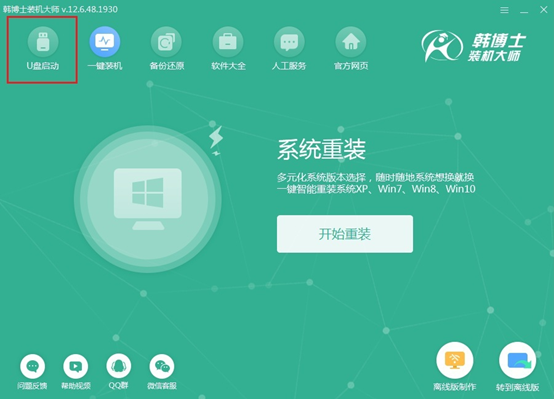
出現U盤啟動界面時點擊“+”選擇需要下載的系統文件,小編就直接選擇win7旗艦版文件。
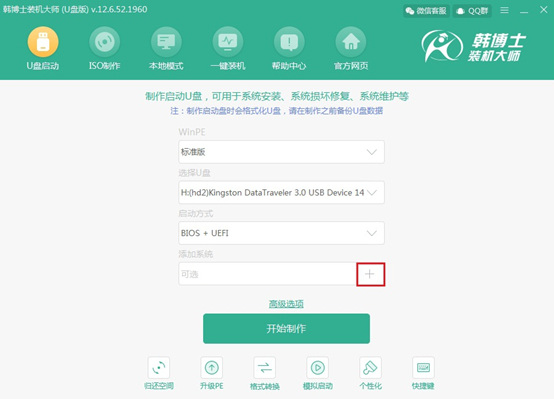
2.將系統文件選擇好之后點擊“開始制作”。
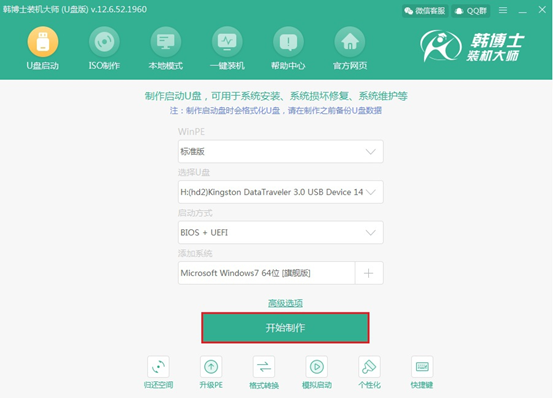
3.小編已經事先提醒大家備份好U盤中的重要文件,在以下警告窗口中點擊“確定”即可。
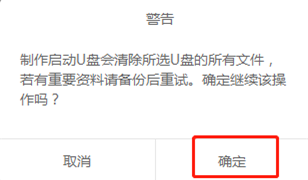
4. 韓博士自動進入下載文件狀態,無需我們手動進行操作。
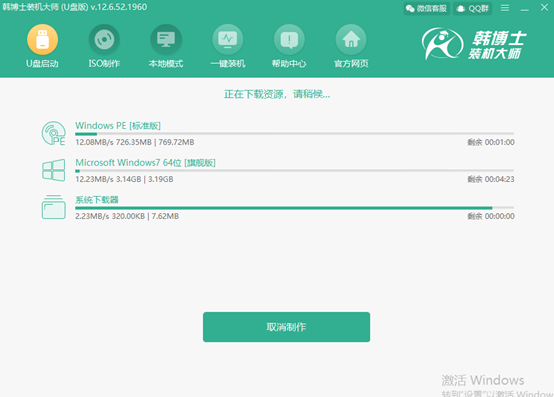
系統文件下載完成之后,韓博士開始制作啟動盤,同樣無需操作。
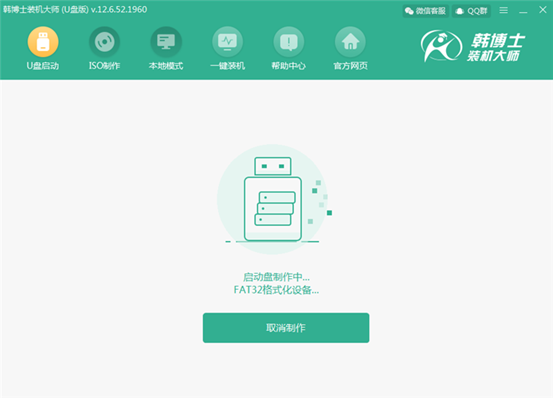
5. 在制作啟動盤的過程中需要比較長的時間,在此階段大家可以離開一段時間稍作休息。啟動盤制作成功之后韓博士會彈出“預覽”窗口,點擊“啟動預覽”進行測試啟動盤是否成功制作。
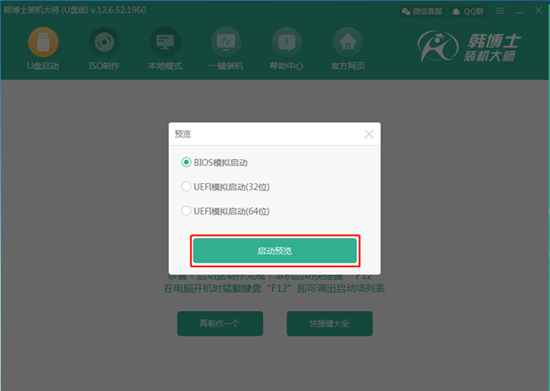
如果出現以下測試界面,證明U盤啟動盤已經成功制作。
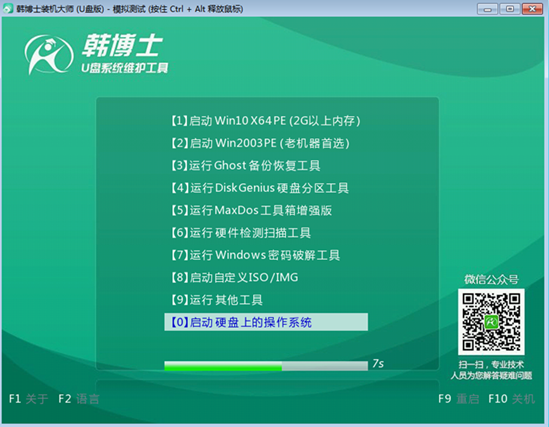
此時可以關閉測試窗口,接著韓博士會彈出界面提示本機的快捷啟動鍵,大家也可以點擊“快捷鍵大全”進行查看。
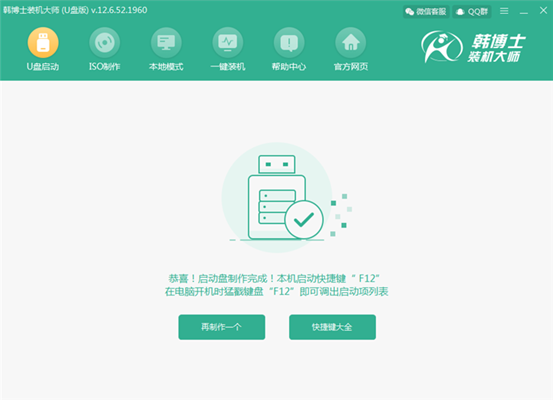
6. 啟動盤成功制作之后,將U盤插入電腦后重啟電腦。出現開機界面后猛戳快捷鍵,使用電腦鍵盤中的“↑”和“↓”選擇 “usb”選項,按回車鍵進入。

在韓博士U盤系統維護工具界面中,一般選擇兼容性更好的第一項進入。
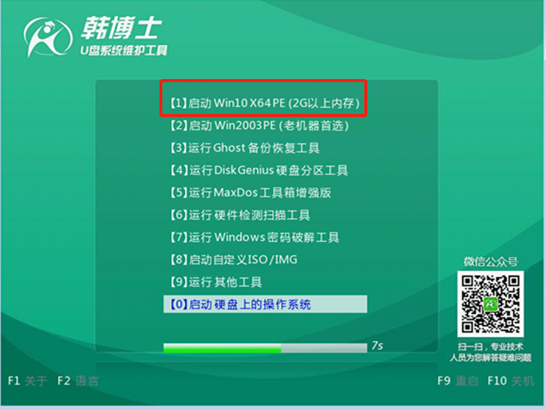
7. 經過以上操作步驟成功進入PE系統后,韓博士裝機大師開始檢測U盤中的文件,隨后選擇需要安裝的文件后點擊“安裝”即可。
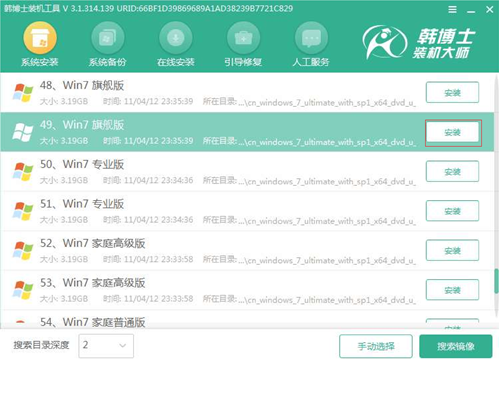
根據自己需要選擇文件的安裝位置,最后點擊“開始安裝”。
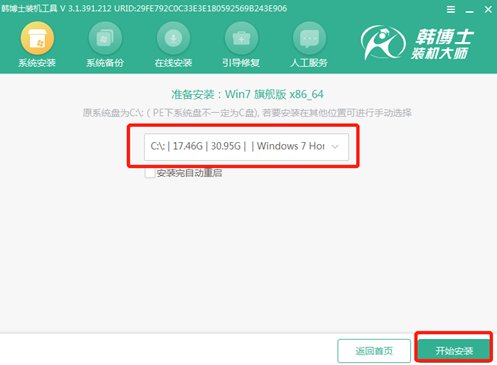
8. 確認安裝位置無誤后,在彈出的提示窗口中點擊“確定”。
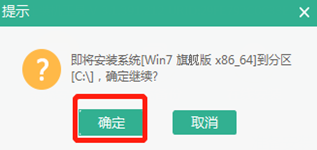
韓博士開始安裝下載完成的win7系統,請大家耐心等待一段時間即可。
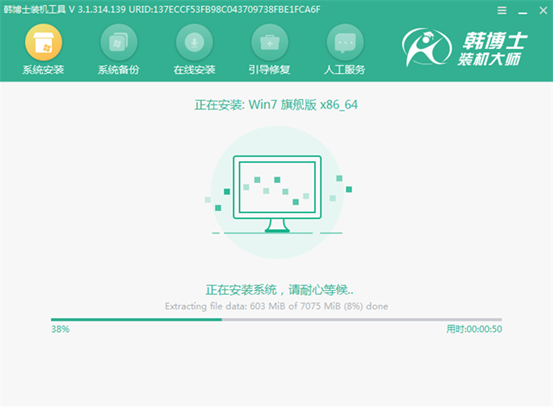
10.系統成功安裝后開始重啟電腦。經過多次的重啟部署安裝,最后會直接進入win7桌面。

通過以上的操作方法,U盤成功重裝了電腦win7系統。相信大家也可以安裝成功了,如果中途有什么問題的話可以詢問相關技術人員。