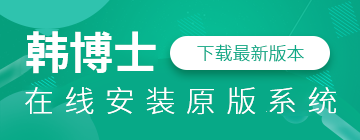聯想thinkpad e570c是一款商務時尚高顏值筆記本。采用雙內存卡槽,支持雙通道,輕松應對辦公,不卡頓,繼承THINKPAD質感鍵盤,強勁電芯,高效穩定。那么款高顏值的筆記本該如何使用U盤安裝win7系統呢?下面韓博士小編就為大家帶來聯想thinkpad e570c u盤安裝win7系統的教程攻略,一起來看看吧。

步驟一:重裝前的準備
①.準備一個8G左右的U盤,然后下載韓博士裝機大師,制作成韓博士U盤啟動盤。
②.因重裝系統會格式化C盤數據,重裝前備份好系統盤的重要文件資料。
步驟二:使用啟動快捷鍵進入韓博士PE
當電腦啟動,出現開機畫面時,連續按啟動快捷鍵(一般是F12),因機型不同會有所差異,具體請參考下方的啟動快捷鍵列表。
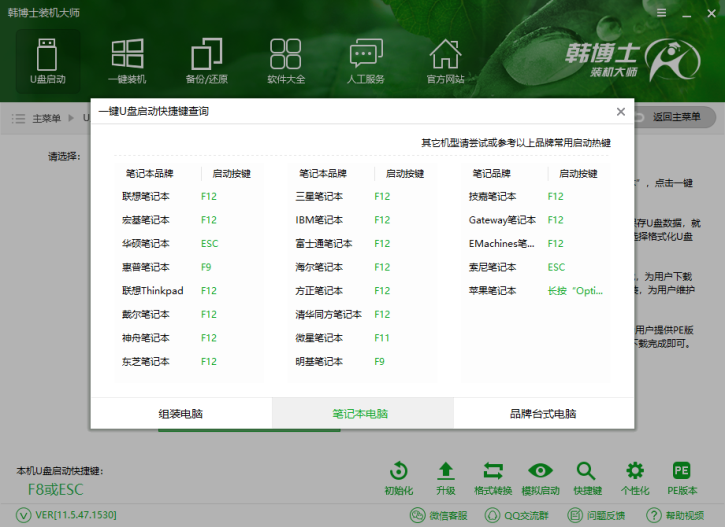
步驟三:使用韓博士PE安裝win7系統
1、進入韓博士裝機大師PE啟動菜單后,通過上下鍵選擇【02】啟動WindowsPE/RamOS(新機器)”選項,按回車即可。

2、進入PE系統后會自動加載韓博士PE工具,并自動檢測到事先準備在U盤或者電腦中的win7系統鏡像,選擇安裝分區后,點擊“安裝系統”即可。
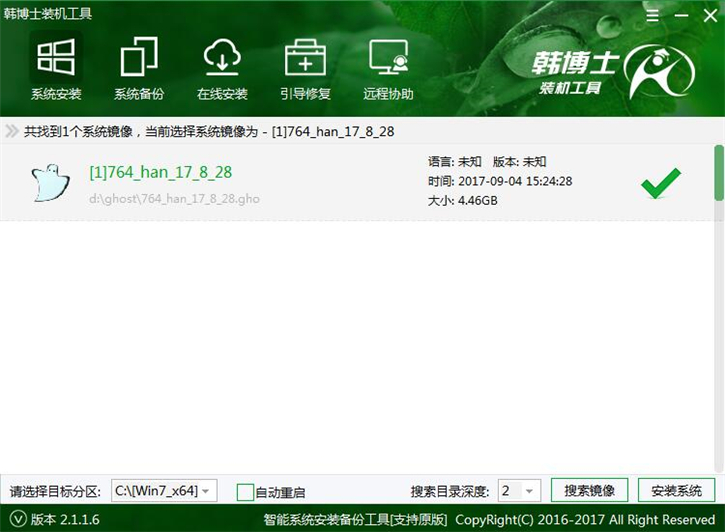
3、此時,會自動彈出系統安裝界面。我們只需耐心等待win7安裝完成即可。
4、安裝完成后,重啟進行最后的系統部署,待完畢后即可進入win7系統桌面。
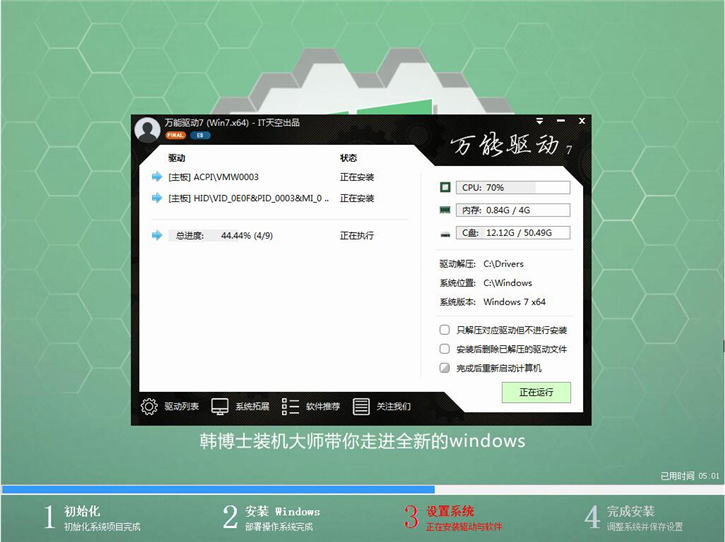
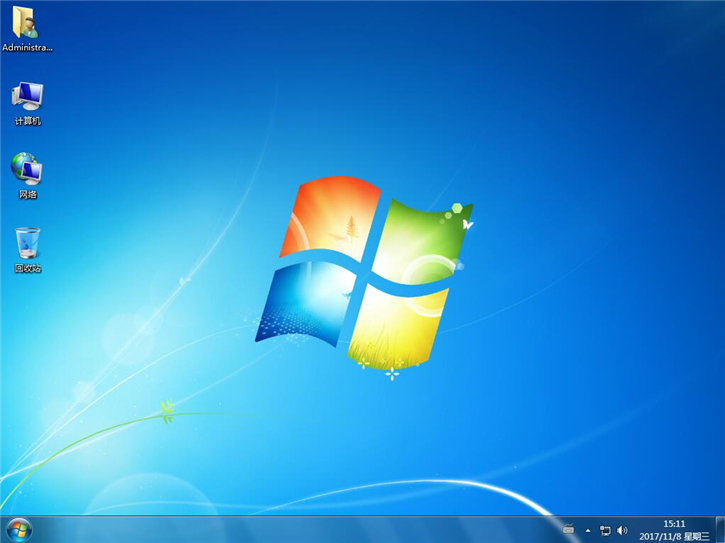
以上就是小編為大家帶來的聯想thinkpad e570c u盤安裝win7系統教程攻略。看了之后是不是會有所收獲?其實用U盤重裝系統并不復雜,只需根據小編給出的教程進行操作就能學會啦!