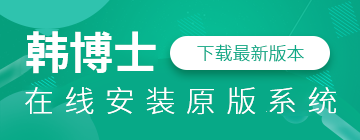臺式電腦使用非常廣泛,雖然臺式機硬件性能強,但是系統在使用過程中難免遇到一些問題,比如感染病毒,運行速度變慢,甚至系統癱瘓等等,遇到這些問題時通常需要重裝系統,如果系統崩潰,只能通過U盤或光盤重裝,由于光盤很少使用,現在比較常用U盤重裝,那么臺式電腦用U盤重裝系統步驟是什么呢?下面跟韓博士小編一起來學習下臺式電腦如何用usb重裝系統。

一、在韓博士官網下載韓博士裝機大師,然后插入一個內存8G以上的U盤,點擊U盤啟動下的U盤模式,即可開始進行啟動U盤的制作。
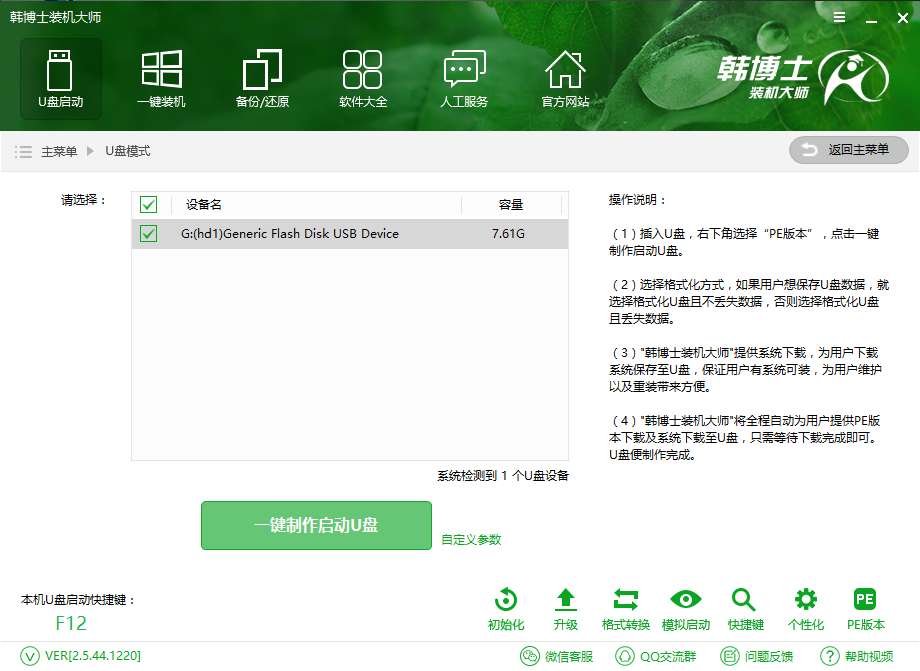
二、首先是選擇U盤的啟動方式。韓博士可以制作BIOS啟動和UEFI/BIOS雙啟動這兩種啟動方式的U盤。一般來說BIOS足矣,不過如果想要保證U盤重裝的成功率,建議選擇UEFI/BIOS雙啟動。
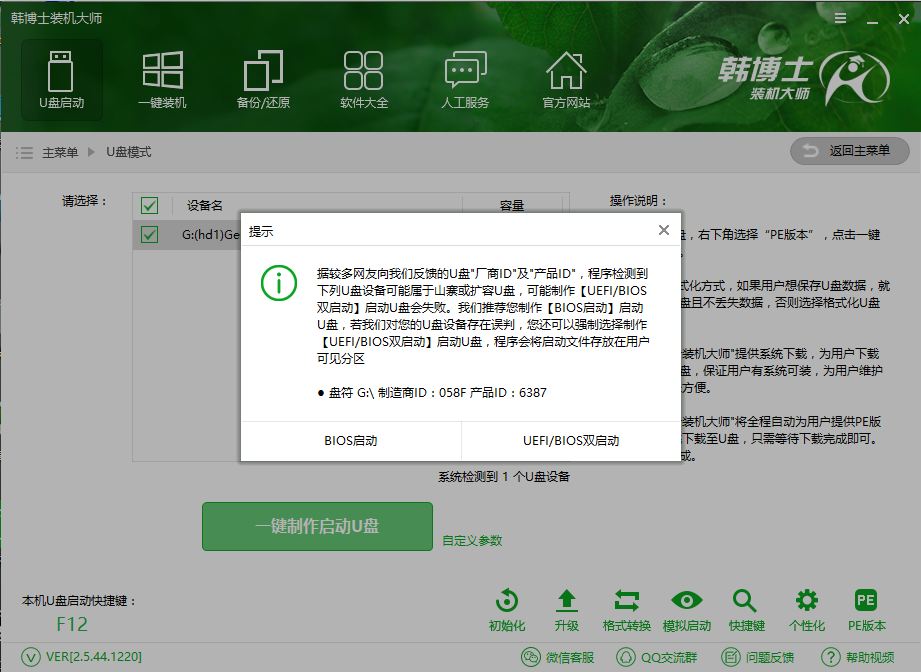
三、PE版本方面,韓博士裝機大師可以制作初級版和高級版的PE系統。一般的裝機人員選擇初級版就可以了。不過比起初級版,高級版不但功能更加豐富,且具有聯網進行遠程協助功能,因此小編建議大家使用高級版。
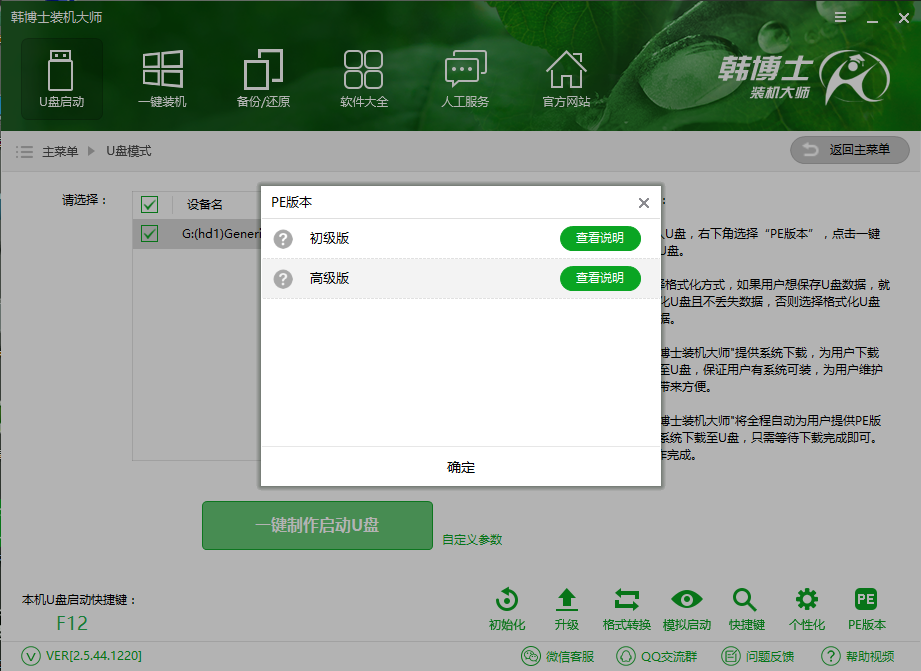
四、韓博士裝機大師提供了官方原版和GHOST版兩種版本的系統,其中xp、win7、win8、win10等不同位數的版本皆有。用戶可以根據自己的需要選擇相應的系統進行下載,韓博士會將其制作為啟動U盤。
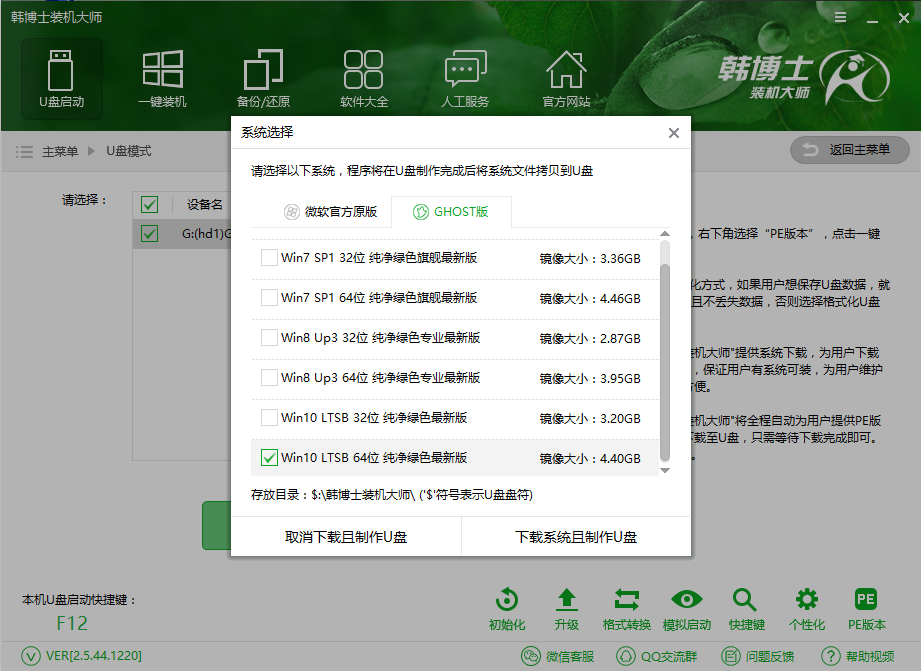
五、U盤制作完成后,重啟電腦。通過U盤啟動快捷鍵,將其設置為第一啟動項,設置BIOS從U盤啟動,進入到韓博士的PE系統。U盤啟動快捷鍵可以從韓博士裝機大師進行查看。
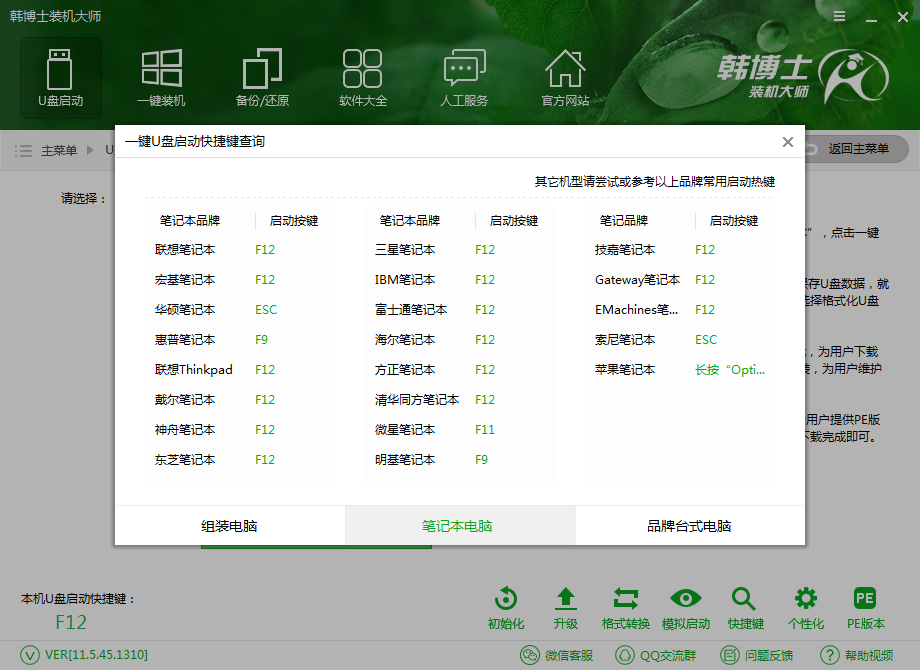
六、進入PE系統后,韓博士裝機工具會自動彈出。如果沒有,也可以點擊桌面的韓博士裝機工具打開。勾選U盤內的系統文件,然后選擇所要安裝到的分區中,點擊安裝系統,韓博士裝機大師就會自動將系統安裝到指定盤符中。此過程中無須任何操作,只需等待系統安裝完成,即可進入到全新的系統中了。
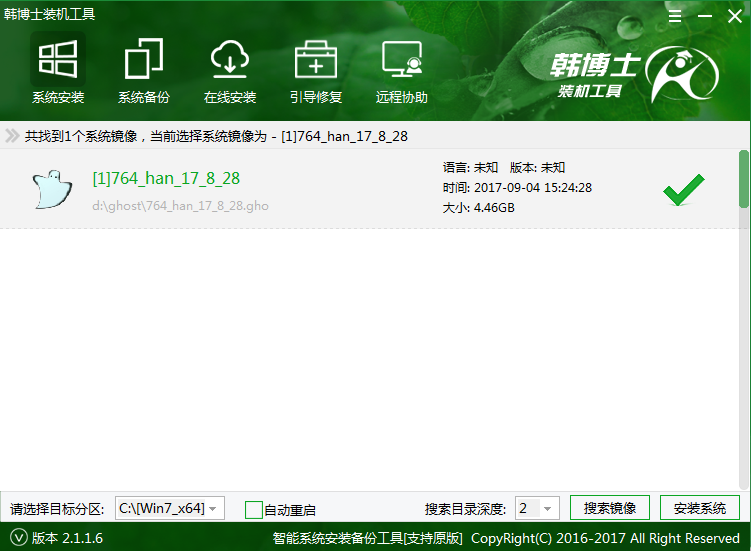
以上就是小編為大家帶來的臺式電腦如何用usb重裝系統的教程圖解。如果你還不懂臺式電腦如何從U盤重裝系統,可以參考上面的教程來重裝系統。通過韓博士裝機大師,臺式電腦用usb也能輕松重裝系統了!更多裝機與系統教程請關注韓博士官網!