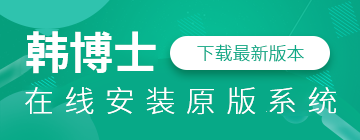?不少用戶想要體驗最新版的win10系統,于是選擇了升級重裝win10的方式進行了重裝。結果卻發現升級重裝失敗了。怎么會這樣呢?既然升級重裝失敗了,那么我們就采用U盤重裝的方式進行重裝吧!下面就讓小編教大家聯想拯救者Y7000 U盤重裝win10系統攻略。
第一步:分析Windows 10系統操作的配置需求是什么
1、處理器:1千兆赫(GHz)或更快
2、內存:1 GB(32位)或2 GB(64位)
3、可用硬盤空間:16 GB
4、圖形卡:帶有WDDM驅動程序的Microsoft DirectX 9圖形設備
5、Microsoft帳戶和Internet接入
第二步:使用U安裝win10系統之前的準備工作
1、準備好一個U盤(最好是大于4G)
2、下載韓博士裝機大師軟件
3、備份好U盤和電腦內的重要文件
第三步:通過韓博士裝機大師制作win10系統U盤啟動盤
1、先點擊打開我們下載好的韓博士裝機大師,待看到軟件頁面,選擇要制作成U盤啟動盤的U盤,點擊開始制作U盤啟動盤。
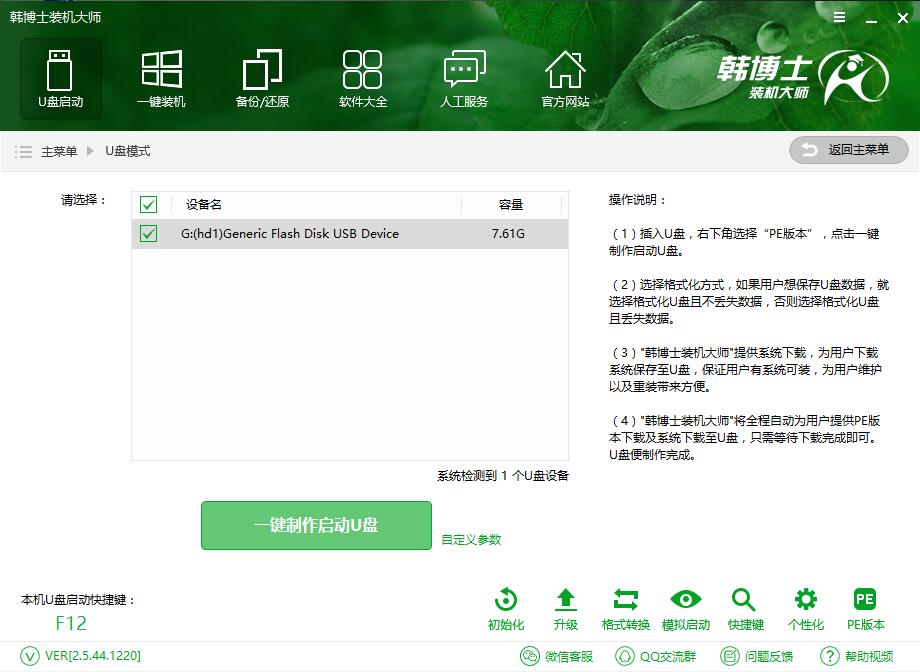
2.待看到提示框出現,點擊“確定”便可以(制作U盤啟動盤會清空當前U盤所有數據,請做好備份)。韓博士裝機大師在自動操作期間需要幾分鐘,只需要等待它制作完成就可以了。如此,U盤啟動安裝盤制作就完成了。
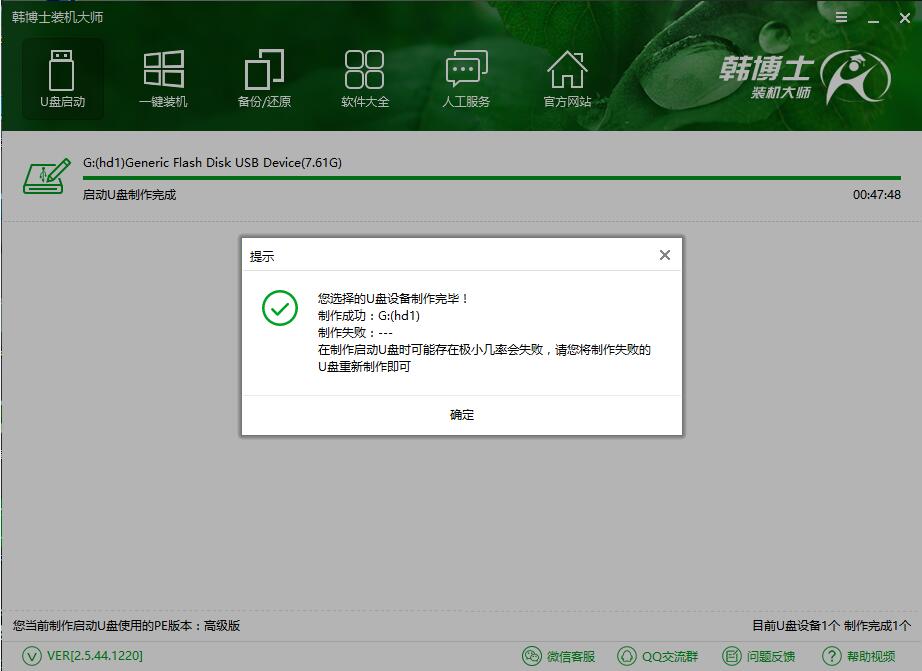
第四步:重新啟動電腦,通過U盤啟動“快捷鍵“進入U盤裝機大師主菜單界面
1、重啟電腦,看到開機畫面的同時,迅速的按下U盤啟動快捷鍵?(不同的機型,匹配的快捷鍵有所不同。接著我們通過鍵盤的上下左右方向鍵選擇U盤所在選項(在選項中如果是USB開頭或者是U盤的品牌名),最后單擊回車便可以進入U盤主菜單界面。
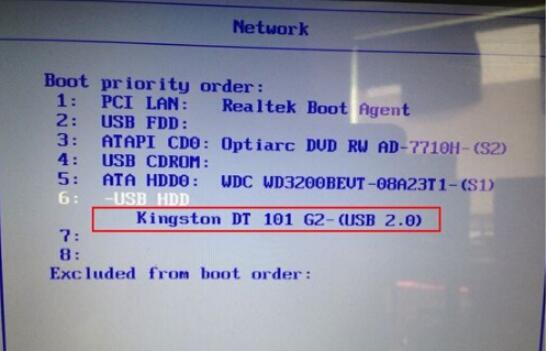
2. 在利用快捷鍵后U盤啟動便進入到U盤菜單后(如果UEFI的此時已經在PE桌面了),通過方向鍵“?”與“?”選擇“【02】WindowsPE/RamOS(新機型)”,然后按下“Enter”鍵進入PE系統。(注:【01】Windows2003PE(舊機型)【02】WindowsPE/RamOS (新機型)都是可以用的,如果電腦的配置較舊,建議使用win2003PE版的)。
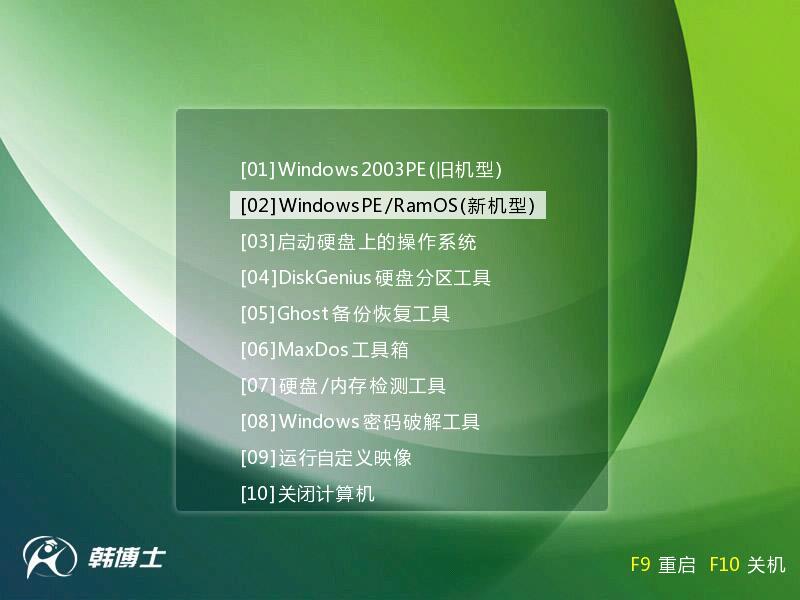
第五步:進入PE系統進行U盤重裝
1. 進入PE系統后,雙擊桌面上的“小熊PE裝機工具”圖標,在彈出的的小熊PE裝機工具窗口中,會看到跳出窗口中選擇剛才我們復制到U盤中Win10系統鏡像。(支持ISO/GHO/WIM文件) 選擇要還原的分區,一般默認的是C:盤,然后點擊安裝系統
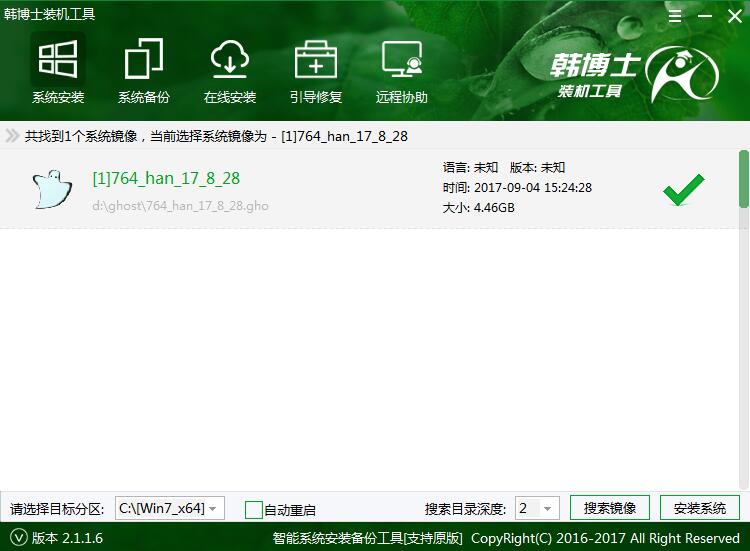
2. 待看到提示信息的對話框,確認好信息后,直接點擊“確定”便會自動開始安裝win10系統,不必在乎安裝過程中的重啟次數噢。(如果重啟以后還進入PE系統,請關機拔掉U盤,在開機繼續安裝。)

以上就是小編為大家帶來的聯想拯救者Y7000 U盤重裝win10系統攻略。通過韓博士裝機大師制作的U盤啟動盤,我們可以很簡單的為電腦重裝win10系統。