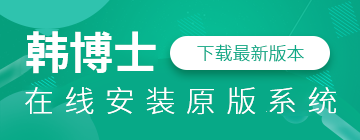通過韓博士裝機大師制作啟動U盤,使用U盤進行重裝系統,是現在大多數人進行一鍵重裝系統的選擇。不過,一些使用韓博士制作啟動U盤的用戶在U盤制作完成后,不知道該怎么操作。那么下面就讓小編教大家韓博士裝機大師u盤啟動做好了后怎么操作。
一、U盤制作完成后,可以通過韓博士裝機大師查看U盤啟動快捷鍵。在開機時按下U盤啟動快捷鍵,設置帶有USB字樣的選項為第一啟動項,進入PE系統中。U盤啟動快捷鍵可以通過韓博士裝機大師的U盤模式進行查看。
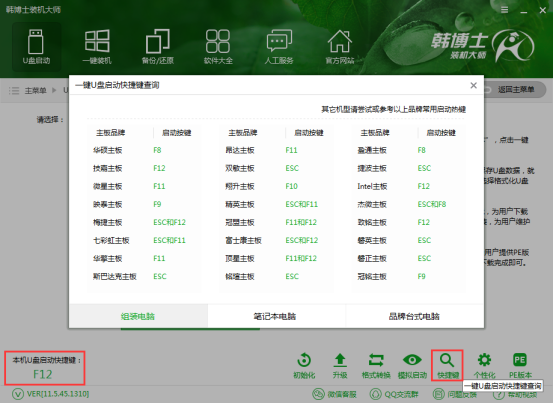
二、通過將U盤設置為第一啟動項,可以進入PE選擇界面。在這里需要根據自己的電腦配置,選擇進入對應的PE系統。現在的電腦一般都是新機型,選擇進入Windows PE/RamOS。如果是老機型,則進入Windows2009PE 。然后根據電腦位數選擇進入32位或是64位的PE系統。
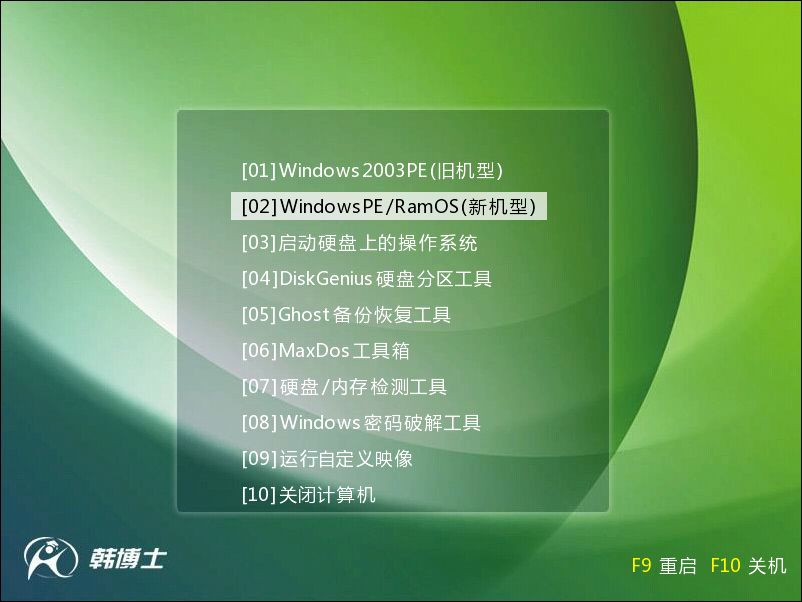
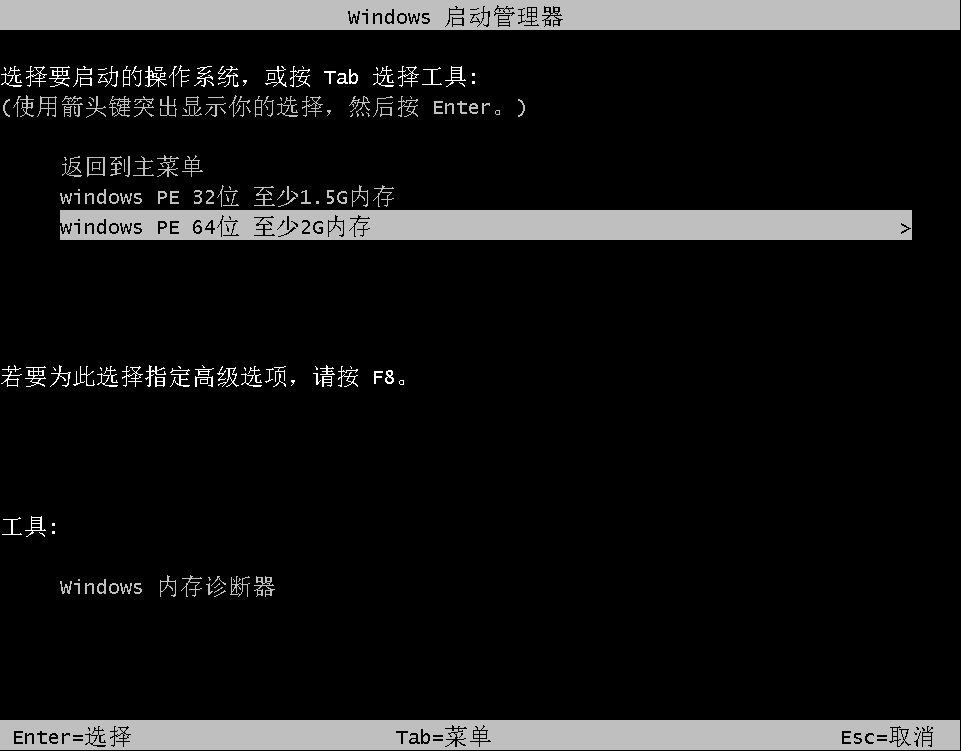
三、進入到PE系統后,會彈出韓博士裝機工具。在軟件中勾選U盤內的系統文件,選擇好所要安裝的分區,點擊“安裝系統”就可以開始重裝系統。在此過程中不要斷開電源,以免重裝失敗導致系統出現問題。此外,重裝系統完成后,記得要拔出U盤。
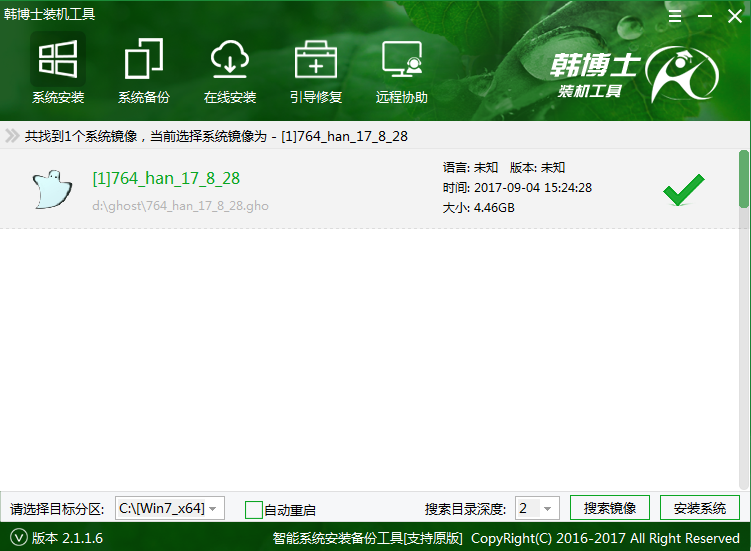
四、系統安裝完成后,會重啟電腦進行系統的部署,并安裝對應的驅動。系統部署完成后即重裝系統完成。
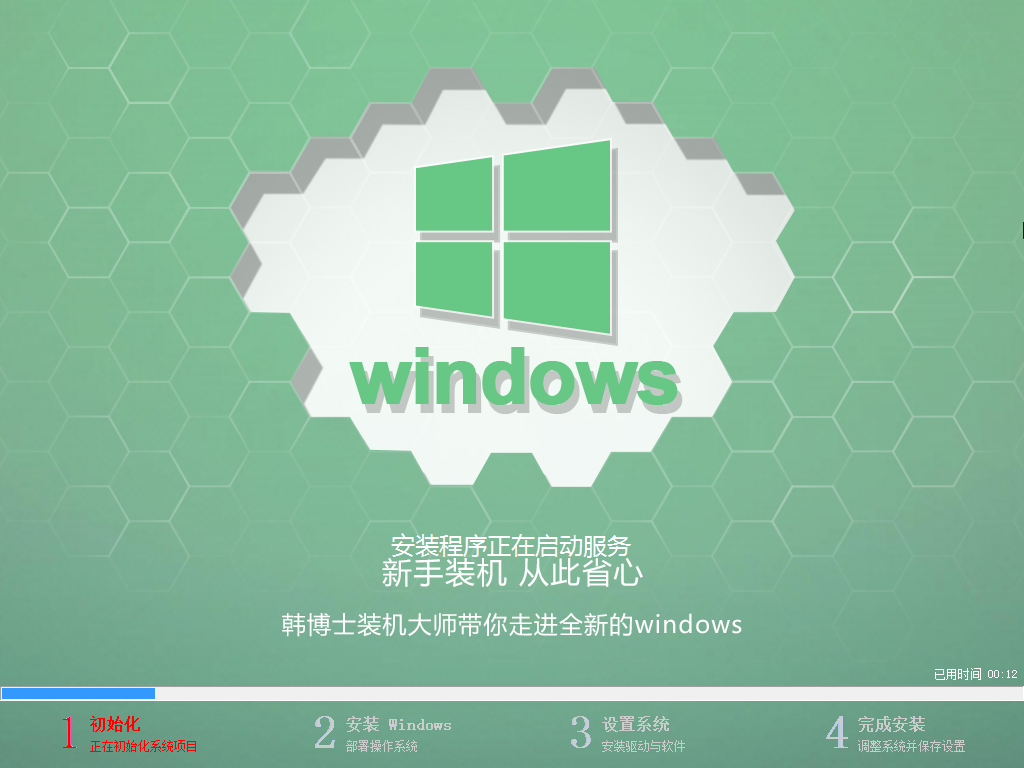
以上就是小編給大家帶來的韓博士裝機大師u盤啟動做好了后怎么操作。通過韓博士裝機大師制作啟動U盤操作系統,可以提高系統重裝的成功率,保證系統的純凈。