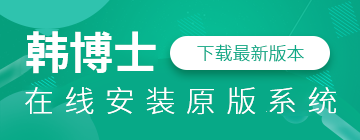當前主流的重裝方式是通過U盤進行重裝。U盤除了存儲文件之外,還可以用作啟動盤來為電腦重裝系統,非常方便。很多朋友估計要問了,U盤是怎么為電腦重裝系統的呢?下面就讓小編為大家帶來U盤重裝電腦系統流程介紹。

1.啟動介體
在沒有U盤的年代我們安裝電腦操作系統都會使用光盤來安裝,這個光盤就是帶有操作系統源文件的系統光盤,這種光盤是可以通過引導計算機啟動并完成系統安裝的。
到了U盤時代,就隨之出現了可以引導電腦啟動的U盤系統,其系統更新方便、引導方便、安裝速度快、便于攜帶、使用壽命長等特點替代了系統光盤的作用,一直到現在人們都普遍使用U盤來安裝操作系統了。
2.啟動順序
要想實現光盤或U盤引導計算機,我們要做的第一步就是電腦開機后按鍵盤的DEL進入BIOS,設置電腦啟動順序為ROM或U盤,(因為不同的電腦主板,設置的位置可能有所不同)這個具體方法可以百度一下。
BISO設置好后按F10保存并重啟電腦,就可以正常用光盤或U盤進行啟動了。
3.啟動盤制作
關于U盤啟動的制作方法其實很簡單,百度直接搜“如何制作啟動U盤”能出來一大堆相關工具或軟件,比較常見的比如有韓博士裝機大師,小熊一鍵重裝系統,黑鯊裝機大師等等,他們的使用方法大同小疑,具體制作方法進入相關工具按提示操作即可。
但需要注意的一點是:最好準備一個空U盤,一般需要至少8G的U盤,因為在制作啟動U盤時會清空里面的所有東西!!!
4.下載鏡像
制作完啟動U盤后還不能使用,需要下載你需的系統鏡像文件,往往這類U盤啟動支持的鏡像是GHO格式的文件,如果想安裝win7系統,就在百度搜win7系統下載比比皆是,比如大家知道的深度裝機系統、雨林沐風裝機系統、電腦公司裝機系統等都提供的有,但我建議大家盡量去找那些捆綁軟件少的純凈版系統下去下載。
5.復制鏡像
待系統鏡像文件準備好后,把這個GHO文件復制到做好的啟動U盤下GHO這個文件夾里就可以了,當U盤引導進入PE虛擬操作系統,往往里面都有個一鍵安裝系統,只需選好鏡像安裝的盤(一般都是C盤,要仔細確認)就能自動開始安裝操作系統了,全程傻瓜式的,一直到安裝結束。
6.PE是何物
上面已經提到兩次PE了,那么PE到底是什么東西?
Windows PE指的是預安裝環境,是在Windows內核上構建的具有有限服務的最小 Win32 子系統,它用于為安裝 Windows 而準備計算機,以便從網絡文件服務器復制磁盤映像并啟動 Windows 安裝程序。
Windows PE 不是設計為計算機上的主要操作系統,而是作為獨立的預安裝環境和其他安裝程序和恢復技術(例如 Windows 安裝程序、Windows 部署服務 (Windows DS)、系統管理服務器 (SMS) 操作系統 (OS) 部署功能包以及 Windows 恢復環境 (Windows RE))的完整組件使用的。
上面說了那么多之乎者也,如果你聽不懂的話就記住:PE不是真正的操作系統,是用來安裝操作系統用的一個平臺就行了。

以上就是小編為大家帶來的U盤重裝電腦系統流程介紹。U盤作為重裝系統的工具,除了可為不能開機的電腦進行重裝,且可以多次使用,安裝方便快捷。