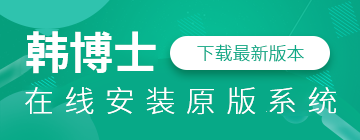最近固態硬盤的價格持續下滑,不少用戶為了幫自己的筆記本電腦提升配置,紛紛購買了一個固態硬盤。但買了固態硬盤之后,又擔心因為換上固態硬盤后,需要重裝原本的系統。那么,有沒有辦法保留原來的系統呢?下面就讓小編為大家帶來筆記本更換固態硬盤遷移系統教程。
加裝/升級固態硬盤的幾種情況:
第一種情況是,筆記本只有一個硬盤位,比如一些相對較老產品只有一個機械硬盤位,而近些年的一些超輕薄的產品可能只有一個M.2固態硬盤位,這些產品在更換或者升級固態硬盤時,就只能把原來的硬盤拆除更換。
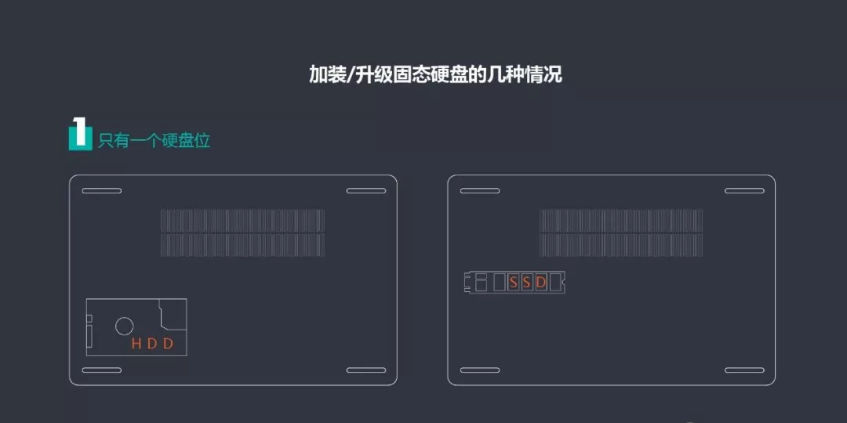
第二種情況是,筆記本有2個或2個以上的硬盤位,但是都已經被占用,沒有空閑的。比如近些年的很多筆記本都標配了一個128GM.2固態硬盤和一個1T的機械硬盤。想要升級更大容量或更快速度固態硬盤,只能把原來的拆除。
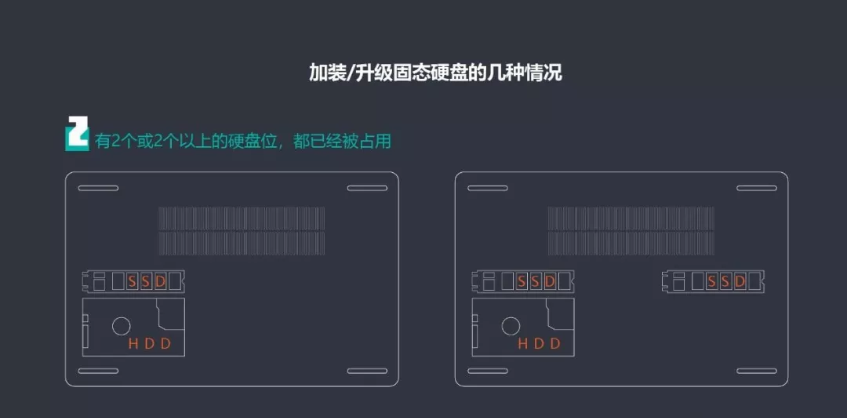
第三種情況,筆記本有2個或2個以上的硬盤位,且有空閑的插槽。比如一些產品雖然只標配了一個機械硬盤,但是預留了M.2固態硬盤位,我們可以直接加裝,包括一些老的筆記本雖然沒有固態硬盤位,但是有光驅,我們可以將光驅拆除,在光驅位加裝固態硬盤位。
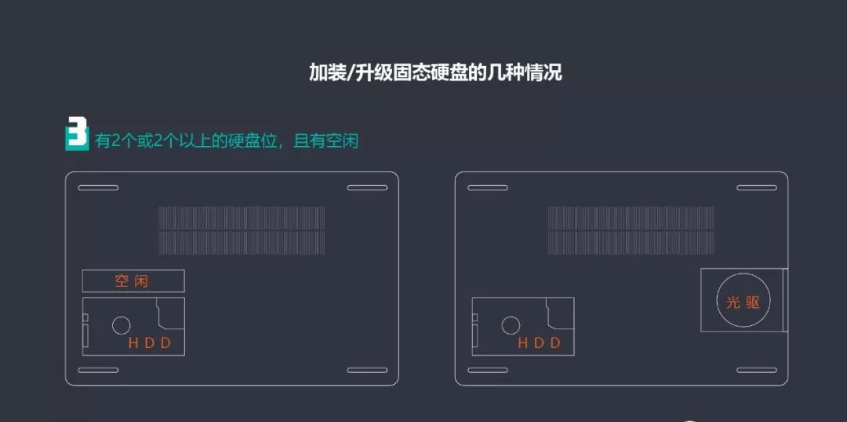
通過以上的的了解,我們可以看到第三種情況最簡單,安裝好新的的固態硬盤后,我們可以直接將系統通過軟件遷移到的新的硬盤上,但是第一種和第二種情況我們往往要把原來的系統盤拆掉,那難道只能重裝的了嗎?
其實第一種情況,只有一個硬盤位,我們可以通過購買移動硬盤盒或者轉接線將新的固態硬盤接駁到USB接口上進行系統遷移,然后再將原來的硬盤拆除更換。
而像第二種情況,有多個硬盤位,但沒有空閑的,我們也可以使用硬盤盒進行遷移,另外還可以通過二次遷移解決,就是將老固態硬盤的中系統轉移到機械硬盤中,然后再從機械硬盤中轉移到新的固態硬盤中。當然如果是重做系統的話,就沒有這些復雜的情況了,下面我們就來實例操作一下,首先看系統遷移。
★系統遷移
1.首先下載并安裝系統遷移軟件,部分固態硬盤會自帶遷移軟件,但是只適用于自家的產品。我們使用的是第三方《分區助手》這款軟件, 大家可以到官網進行下載。也可以通過韓博士裝機大師制作的U盤啟動盤獲得這個軟件,同時還可以進行重裝系統。
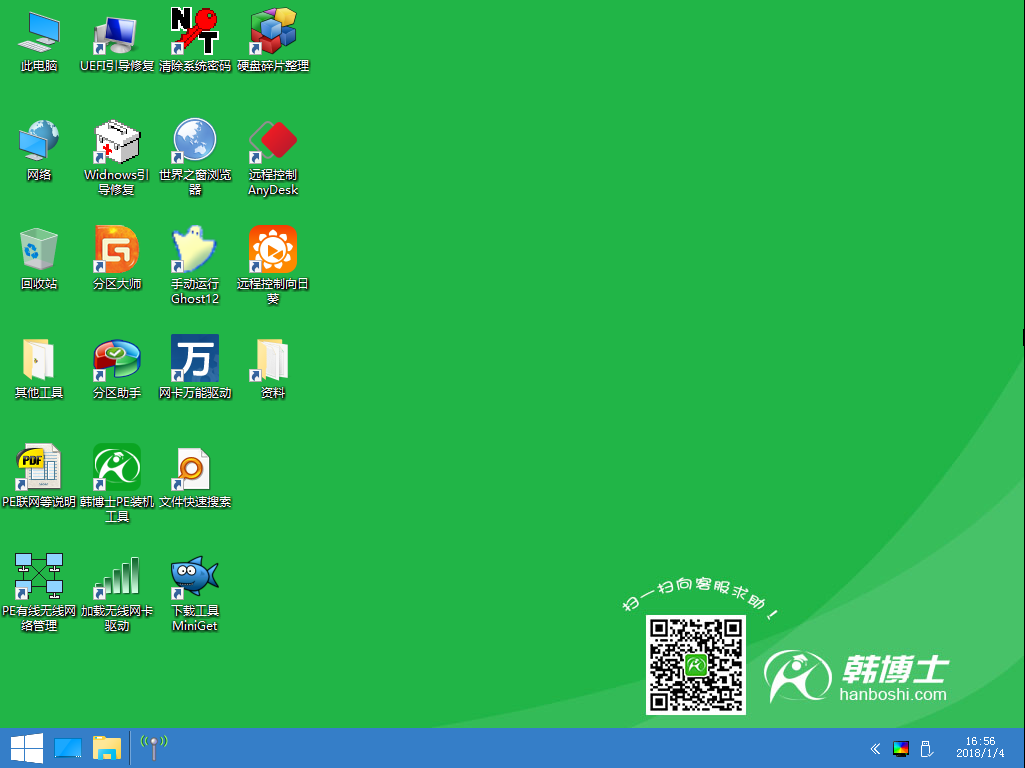
2.首先將系統盤(C盤)進行清理,刪除無用文件,卸載一些無用軟件,將冷數據轉移到其他盤符。那目的就是為系統盤瘦身,所謂的系統遷移,簡單說就是的把系統盤(C盤)整個復制到新的SDD上,當然絕對不是簡單的拷貝,不然我們直接復制粘貼就好,就不要費勁遷移了。所以最起碼要讓C盤的文件大小小于新固態的容量,總不可能把200G的文件寫進128G固態吧。
安裝或接入新的的固態硬盤后,在我的電腦中并不會看到盤符,因為還未初始化,我們可以在磁盤管理中看到新硬盤,不需要進行任何操作。直接打開分區助手,就可以看到我們新安裝的固態硬盤。
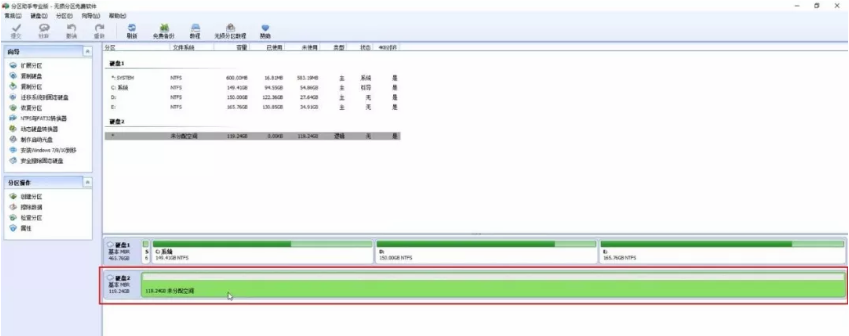
3.點擊左側向導中的遷移系統到固態硬盤,根據提示操作,選擇遷移目標盤,也就是新安裝的固態硬盤,點擊下一步,調整分區大小,由于我們安裝是128G的固態,所以直接使用全部空間作為系統盤,不再分區。

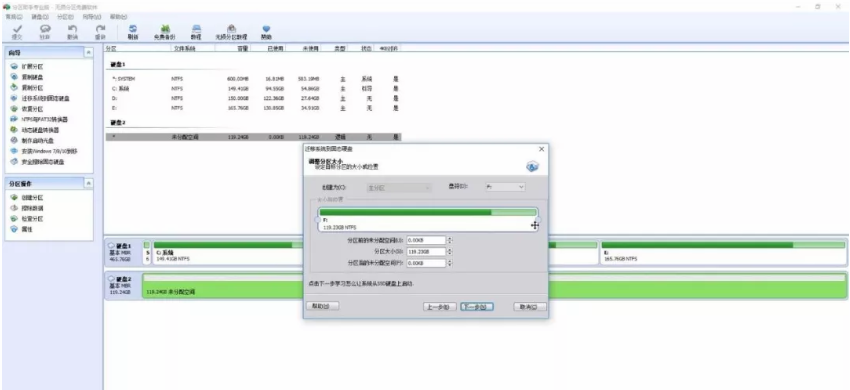
4.點擊下一步,這里可以看到一個注意提示。它說明意思是,完成遷移后,一般我們在BIOS中將新安裝的固態設置為啟動盤就可以了,但是有少數機器即使更改了啟動選項,依然會從老硬盤引導啟動,這時我們可以先將老硬盤拆除掉,讓機器從新硬盤啟動一次或者幾次,再將老硬盤裝回就可以了。
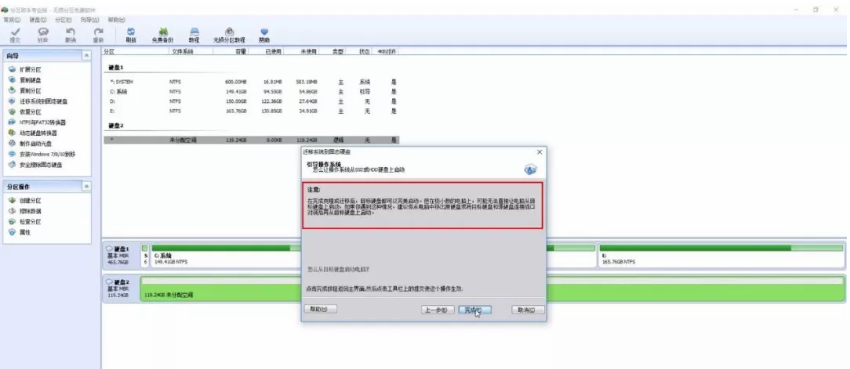
5.點擊完成,可以看到新硬盤從未分配變為了系統,但是這時并沒有完成系統的遷移,注意看軟件的左上角,需要點擊提交來完成操作,當然也可以點擊放棄或撤銷重新操作。確認無誤點擊提交,根據提示操作即可。隨后電腦會自動重新,真正進入系統遷移的過程,等待一段時間后,遷移完成電腦自動重啟。由于沒有更改啟動項,電腦還是會從老硬盤啟動,手動再次重啟更改BIOS中的啟動盤就可以了。
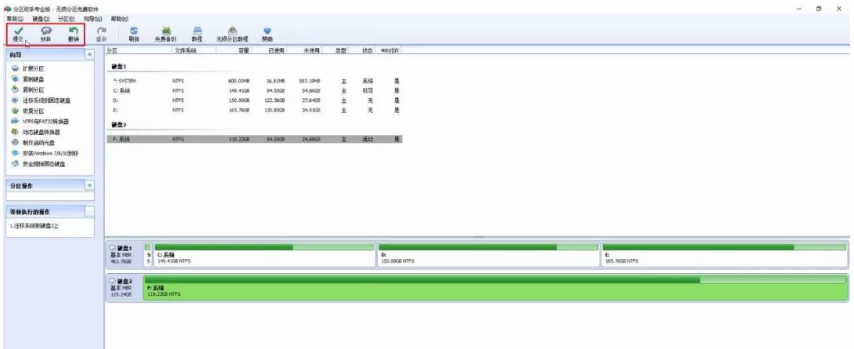
6.如果出現依然從老硬盤引導啟動的情況,可以像剛才我們說到的,將老硬盤拆除,從新硬盤啟動幾次,再將老硬盤裝回即可。那老硬盤的中系統依然是存在的,你可以刪除也可以保留,我建議是保留,萬一哪天新硬盤或系統出問題,還可以從老硬盤啟動。
另外關于二次遷移,就是剛開始說到第二種情況,將系統從老固態轉移到老機械,再從老機械轉移到新固態。在從老固態轉移到老機械時要注意,提前在老機械中清理出一個盤符,在分區助手中將這個分區刪除變為未分配空間,再將系統轉移到該空間中。如果不制造出一個未分配空間,直接轉移移動到已有分區中,分區助手會將整個機械硬盤格式化,所有數據都會丟失。這點一定要注意,分區助手在相關操作中也會給予提示。
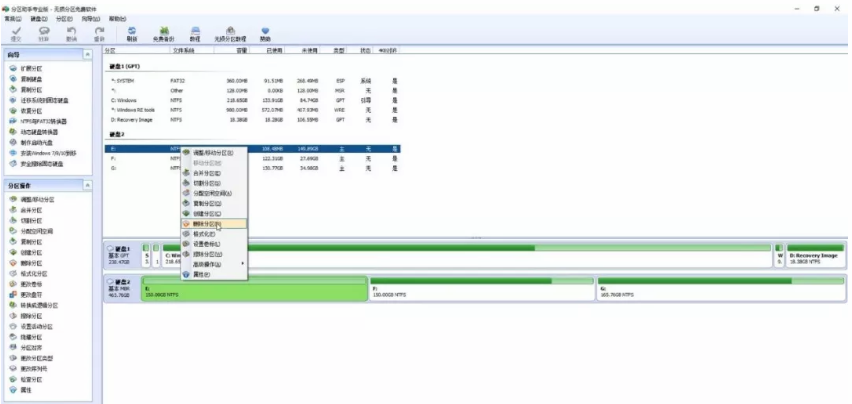
關于系統遷移大家可能還有兩個疑問,一個是是否4K對齊,經過多次遷移的經驗呢,遷移后是已經4K對齊過的,如果你不放心的話,可以下載個軟件自己查看一下。
以上就是小編為大家帶來的筆記本更換固態硬盤遷移系統教程。筆記本更換固態硬盤后,如果不想重裝系統,可以通過黑鯊U盤的分區助手進行系統遷移。需要重裝系統的用戶,也可以通過韓博士U盤直接進行重裝。